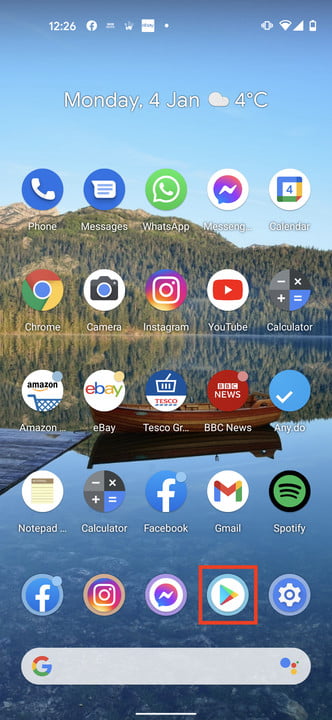We all need apps to run properly for us, regardless of which apps we have on our phones and how often we use them. That’s why keeping them updated is vitally important since without installing new versions, our apps may stop working or may end up posing a security threat. Fortunately, this article explains how to update apps on Android. It covers how to update apps on Android individually and how to update them automatically.
Looking for some interesting new apps? Check out our article on the best Android apps available now.
How to manually update apps on Android
Let’s say you’re aware that some of your apps have just had new versions released, but you don’t think your Android phone has them installed. Well, you can install new app updates by doing the following:
Step 1: Open the Google Play Store.
Step 2: Tap the Menu button in the top-left corner of the screen (it’s on the left of the search bar and looks like three horizontal lines on top of each other).
Step 3: Tap My Apps & Games. The updates tab will open by default; it will display any apps that have updates available.
Step 4: Tap Update.
Well done, your apps have now been updated. If there aren’t any updates available for any of your apps, you’ll see No Updates Available under the Updates tab in the My Apps & Games menu.
Automatic updates
Assuming that you have neither the time nor the inclination to manually update apps, you can choose to update them automatically. Automatic updates should be turned on by default, but in case they aren’t, here’s what you can do.
Step 1: Open the Google Play Store.
Step 2: Tap the Menu button in the top-left corner of the screen (it’s on the left of the search bar and looks like three horizontal lines on top of each other).
Step 3: Tap Settings.
Step 4: Tap Auto-Update Apps, and then choose one of the available options (Over Wi-Fi Only is recommended). Finally, tap Done.
Your apps will now update automatically as and when new versions are released by developers.
However, assuming you don’t want to automatically update all of your apps, you can instead opt to update only specific apps (like those you use most often). Make sure that you have auto-update apps turned off (follow the steps above, but then tap Don’t Auto-Update apps at the end), and then do the following:
Step 1: Open the Google Play Store.
Step 2: Enter the name of the app you want to auto-update in the Search for Apps & Games bar. Search for it, and once it appears, tap on it.
Step 3: Tap the More button in the top-right corner of the screen. Tap Enable Auto-Update.
Repeat this process for as many apps as you’d like to auto-update.