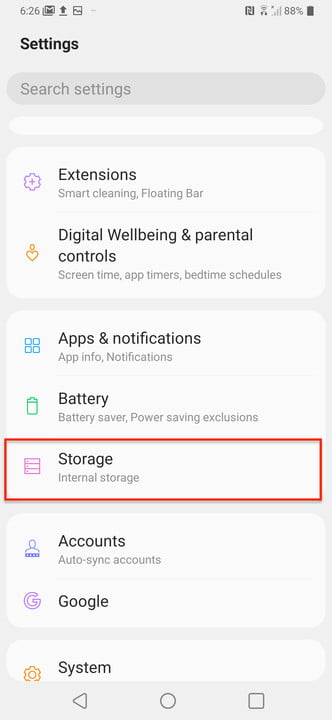Android smartphones are super fast these days, with high-end processors, RAM, and storage working together to make your smartphone experience snappy. Newer phones running the most updated operating systems like Android 9.0 Pie or Android 10 perform the best. RAM powers your phone’s processor, so the more RAM, the better Android performance.
Over time, even the most well-equipped handsets may start to slow down as junk accumulates in the form of cached data, unused files and apps, screenshots, downloads, and other items you’ve lost track of. Keeping storage clear on your device and removing apps you don’t use will help keep your phone running smoothly. If your device is over three years old, you may encounter performance issues regardless of how well you maintain your system.
Here are a few tips to keep your Android device in ship shape. The example here is an LG V40 ThinQ running Android 10. Instructions may vary depending on the phone you have and the version of Android you are using.
Clear your cache
Each app on your phone has its own cached data — junk files that you can trash. These can slow down your system. Here’s how to give them the boot.
- Go to Settings.
- Tap Storage.
- Tap any category of files available.
- Tap individual apps.
- Clear cache by tapping the trashcan icon.
Switch off app animations
Ditching app-related animations will make your phone seem faster. You can adjust animations or get rid of them completely. To make this change, you need to use the Developer Options in the device settings. Searching for it is probably the easier way to pinpoint where it is on your phone. Some people like animations because they seem to make your phone operations more elegant and integrated, but that is a matter of individual taste. Turning off animations is not set in stone. If you don’t like the effect, just toggle off the Developer Options and everything will return to the original settings.
- Tap Settings > System.
- Tap About phone.
- Tap Software info.
- Tap Build number seven times, which puts you into Developer Mode.
- Tap in your PIN number and tap OK.
- Tap Setting > System > Developer Options.
- Toggle the setting On. You’ll receive a warning that this is for advanced users.
- Tap Transition animation scale — Window animation scale and Animator duration scale are also available for tweaking.
- Tap the Animation off radio button.
Pare down your app list
Getting rid of all the apps you do not use — especially those that use background resources or sync — will help keep your phone perky and avoid system lag, especially when you first start up your smartphone. Here’s how to uninstall excess apps.
- Tap Settings.
- Tap Apps, Application manager or Apps & notifications.
- Tap App info.
- Find apps you don’t use.
- Tap the app that you want to uninstall.
- Tap the Uninstall button for each one.
- Tap Disable or Turn Off if you can’t uninstall certain apps.
- Repeat for all apps you want to remove.
Deactivate background operations
Many apps operate in the background to stay updated, sync with your accounts or data, or gather important information for your convenience. But not every app that does this is important to you, and if you can identify apps that you don’t need to constantly cycle and update, that will speed up your handset. You need to have Developer Options enabled to do this.
- Tap Settings > System.
- Tap Developer Options and toggle on the button.
- Tap Background check in the Apps section.
- Survey the long list of apps listed, and switch off any you do not need to run in the background.
Remove old files
As you keep using your phone, you will collect a lot of excess stuff, like files and downloads you may no longer need. It’s a good idea to get rid of them by accessing your downloads.
- Under Essentials or App List, find the Downloads folder.
- You will see the tabs for Images, Audio, Video, and Documents.
- For anything you don’t want, long press on the file name to select it, and tap the trashcan.
Update the OS
Install the latest version of the operating system whenever it is available for your model. This will immediately boost speed, remove previous version bugs, and install critical fixes, modifications, and security updates to your handset. Generally, you’ll access software updates via Settings > System updates > Check for new system update.
Revert to factory settings
Use this procedure only as a last resort. Make sure you back up all data before performing a factory reset because this procedure will wipe your phone so you can start over.
- Tap Settings.
- Tap System.
- Tap Backup.
- Tap Backup to Google > Back up now or Photos & videos.
- Wait until the progress bar finishes.
- Tap Restart & reset.
- Tap Factory data reset.