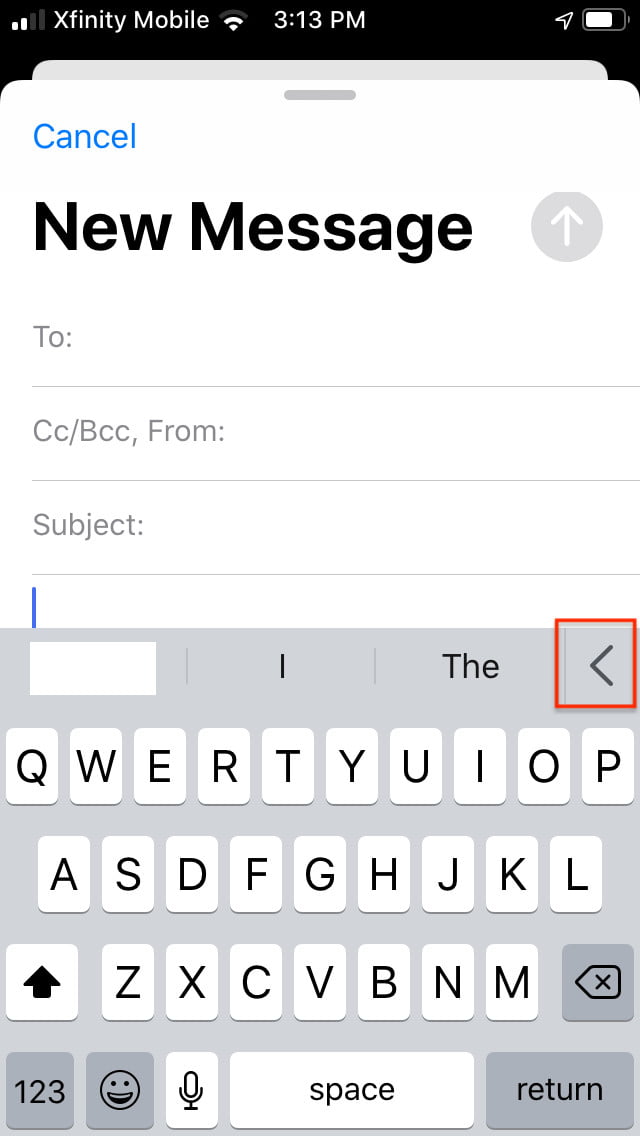With iOS 13, Apple overhauled the way you can install and use custom fonts on your iPhone or iPad. In the past, it was possible to download and use non-system fonts on your Apple phone or tablet, but it was complex and limited. With iOS 13, Apple seeks to make downloading and switching fonts a more integrated experience, though that capability is currently limited to a few apps like Pages, Numbers, and Keynote as opposed to every app you own. While the new mobile font tech is still fresh and a bit finicky, it holds out promise for a wide variety of apps for the future. Here we walk you through the basics of getting started with third-party fonts in iOS 13.
The new OS lets you install custom fonts and then apply them to compatible apps by downloading specific font apps from the App Store and managing them in Settings. To control those new fonts, you must work through the app you plan to use them with. Using third-party fonts on iOS is distinct from using third-party keyboards.
How to control fonts in iOS 13
Even though you can’t use all third-party fonts in Apple Mail yet (Adobe’s font was the only one that worked for us), you can still use the app to gain insight into the iOS font manager. At this point, your mileage may vary. Eventually, you will be able to download additional fonts for Mail and other apps as well.
- At the top right of the keyboard, observe an angle bracket and tap to access the new quick toolbar.
- Tap on the “Aa” icon to view the available formatting options.
- Tap on Default Font to view the font manager, which holds all the current fonts. Any new fonts you download will also show up on this list. Right now, you may be able to see them, but some did not load for use within the app.
- Go to Settings > General > Fonts and you will see a list of all your installed fonts and also the prompt to download fonts from the App Store.
- Alternately, you can access the App Store directly from your phone’s main screen.
- Tap on the Open App Store button, tap the search icon and enter Fonts. You will see a number of categories to choose from.
- Tap any font file to view information about the font, such as copyright, file size, and typefaces it includes. You also view letter/number, paragraph, and character formats.
At present, the options for free fonts are extremely limited, as are font apps compatible with iOS 13’s more direct installation scheme. We expect that additional custom fonts will be available over time, which will be a welcome addition for iPad artists, designers, teachers, and kids. The addition of pro-level fonts allows people to use their mobile devices for genuinely professional work. Adobe has already jumped into the ring. Adobe has made available many fonts that you can download from the Creative Cloud iOS app for use in Photoshop for iPad as well as in Apple’s own iOS office suite. You do not have to be a Creative Cloud subscriber to access Adobe’s fonts, but you do have to set up a free Creative Cloud account. Another app that currently works with iOS 13 is Font Diner, which offers a slate of free selections.
The methods by which each app downloads and installs fonts vary at this point, even in iOS 13, so do not expect all apps to behave the same way. The free Fonteer app installation functions a bit differently than Font Diner, as does iFont, but it lets you gather fonts from Google Fonts and Font Squirrel into collections.
To delete a font, go to Settings > General > Fonts and either swipe left on a font in the list or tap Edit in the top-right, select the fonts you want to delete, then tap Remove.
How to use your new fonts
Right now, custom fonts are mostly only available for Pages, Numbers, and Keynote for your iOS devices. The Adobe font was the only one usable in Apple Mail. While more apps are expected to come on board, the timetable is unclear in these early days.
- To use custom fonts right now, launch any one of Apple’s productivity apps on your iPhone or iPad.
- In Pages, for example, create a new document and tap on the brush icon at the top to reveal the formatting options.
- Tap the ABC icon to reveal available fonts.
- Scroll through the list of fonts: any third-party fonts you have installed will show up here.
- Tap on the font to select it and begin typing or replace text by selecting and choosing the new font.
Third-party fonts are bound to be an exciting part of designing and editing on your mobile device. While the new font feature in iOS 13 is a work in progress, you can still get started using it with Apple’s free productivity apps and, in some cases, Apple Mail.