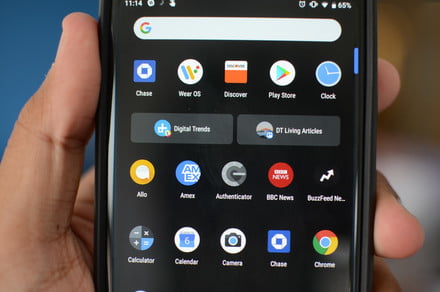When accessing apps on your smartphone, you want it to take as little effort as possible — especially if they’re ones you use on a daily basis. Android’s latest operating system, Android 9.0 Pie, does just that with App Actions.
Powered by machine learning, the OS predicts “Actions,” or shortcuts, you’re about to perform based on your smartphone usage and the time of day. For example, in the morning at your usual commute time, App Actions might suggest navigation on Google Maps or resuming the audiobook you’ve been listening to, whereas plugging in your headphones after work might throw up a suggestion for a Spotify playlist or to call your partner or a friend.
Similar to Apple’s Siri Suggestions in iOS 12, different Actions will begin to automatically appear within the App Drawer on your phone the more you use it and it learns about your habits. To help you get the most out of the new feature, we break down how to use App Actions and how to turn it on or off.
How to turn App Actions on or off
Brenda Stolyar/Digital Trends
If you’re upgrading from Android 8.0 Oreo to Android 9.0 Pie on an existing device, the new App Actions should be turned on by default. If not, long-press on the home screen and tap Home settings, then tap on Suggestions and toggle on Actions. It may take some time to appear since the feature uses artificial intelligence to create suggestions based on your smartphone habits. To turn off App Actions, follow the same steps and toggle it off.
How to use App Actions
Julian Chokkattu/Digital Trends
When in the App Drawer, App Actions will appear as a pair of rectangular lozenges underneath the first row of apps. For now, it only shows two suggestions at a time. When tapping on either one, it automatically launches the app and may jump directly to a specific point in it, such as a favorite playlist or frequently accessed message thread. You can also drag the specific action on to your home screen and save it as an icon. That way, the exact shortcut is bookmarked and will launch specifically where App Actions suggests.
How to tailor your App Actions
Brenda Stolyar/Digital Trends
If you think your App Actions aren’t accurate or you want to alter the apps, you can change them. By long-pressing on the Action, you can slide the app to the upper-right hand corner of the screen where it says “Don’t show.” This will remove the current Action and populate another suggestion in its place instead. If you accidentally long-press the app or change your mind, you can slide it over to “Cancel” in the upper-right corner instead. As mentioned above, this is also where you can turn an Action into an icon on your display by dragging it to the home screen.
Editors’ Recommendations
- How to use Android 9.0 Pie’s gesture navigation, and how to turn it off
- How to block a number in Android
- How to turn off notifications in Android
- Android 9.0 Pie vs. iOS 12: How notifications have changed
- How to connect your phone to an Xbox One