New to Google Chrome? Make sure to bring your favorite sites with you!

If you’ve been a power user of the Internet as long as I have, there’s a good chance you have your favorite sites saved to your bookmarks or favorites bar. And if you’re new to Google Chrome, you can easily move all your bookmarks over.
Here’s how to move your bookmarks to Google Chrome!
- Automatically import your bookmarks inside Chrome
- Export your bookmarks from Mozilla Firefox
- Export your bookmarks from Internet Explorer
- Export your bookmarks from Microsoft Edge
- Import your bookmarks inside Chrome
Automatically import your bookmarks from within Chrome
Chrome has a built-in method for importing bookmarks from Firefox, Internet Explorer and Edge. This method should work for you, but we’ll include manual export and import methods below. Here’s how to import your bookmarks!
Open the Chrome browser.
Click the three dot menu in the upper-right corner.
Hover your mouse icon over bookmarks.


Click Import bookmarks and settings.
Select the browser you are importing the bookmarks from.
Click Import.
The bookmarks should be imported, and you’ll see them in the bookmarks bar below the address bar.
Export your bookmarks from Mozilla Firefox
If for some reason the automatic method doesn’t work — or if you just like to do things the manual way — it’s easy to backup your bookmarks yourself. Here’s how to backup your bookmarks from Firefox!
Open the Firefox browser.
Click the bookmarks icon in the upper-right corner.
Hover your mouse icon over bookmarks.

Click show all bookmarks.
Click Import and Backup.
Click Export Bookmarks to HTML.
Choose where you’d like the file to be saved at on your computer.
Click Save.
Export your favorites from Internet Explorer
If for some reason the automatic method doesn’t work — or if you just like to do things the manual way — it’s easy to backup your favorites yourself. Here’s how to backup your favorites from Internet Explorer!
Open Internet Explorer.
Click on the Favorites (star) icon in the upper-right.
Click the down arrow next to “Add to favorites.”

Click Import and Export.
Select Export to a file.
You’ll want to export your favorites, but you can also export feeds and cookies if you’d like.
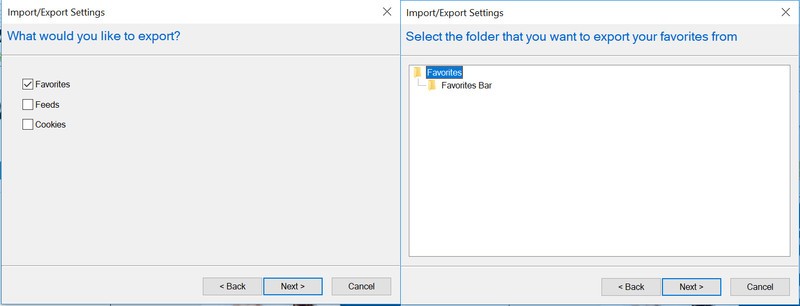
Select the folder of favorites you’d like to export.
Choose where you’d like the file to be saved at on your computer.
Click Save.
Export your favorites from Microsoft Edge
If for some reason the automatic method doesn’t work — or if you just like to do things the manual way — it’s easy to backup your favorites yourself. Here’s how to backup your favorites from Microsoft Edge.
Open Microsoft Edge.
Click on the three dot menu in the upper-right corner.
Click Settings.

Click Import favorites and other info.
Click Export to file.
Choose where you’d like the file to be saved at on your computer.
Click Save.
Now that your bookmarks or favorites are backed up, we can import them into the Chrome browser!
Open the Chrome browser.
Click the three dot menu in the upper-right corner.
Hover your mouse icon over bookmarks.


Click Import bookmarks and settings.
Select Bookmarks HTML File.

Select the file you backed up from another browser.
Click Import.
How often do you switch browsers? Let us know down below!
Chromebooks
[youtube https://www.youtube.com/watch?v=v8A9REps8Jc?modestbranding=0&html5=1&rel=0&autoplay=0&wmode=opaque&loop=0&controls=1&autohide=0&showinfo=0&theme=dark&color=red&enablejsapi=1]
- The best Chromebooks
- Chromebooks in education: Everything you need to know
- Should you buy a Chromebook?
- Chromebook Buyers Guide
- Google Pixelbook review
- Join our Chromebook forums

