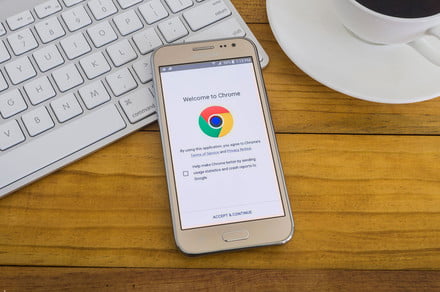Chrome is the most popular web browser in the world, and there’s a high chance it’s your browser of choice on both your PC and your phone. But what do you do if you want to send links between your phone and your computer? Here’s our guide on how to send webpages from Google Chrome on your desktop to your Android device, and then back again. Now you’ll be able to pick up right where you left off, no matter what device you’re using.
Before we start, you’re going to need Google Chrome installed on both your PC and your smartphone. Head over to the Chrome download page on the web, and the Chrome for Android page on the Google Play Store if you haven’t already. Download both of these, and sign in to your Google account.
Using Google’s inbuilt syncing options
Google unfortunately shut down the Send to Mobile Chrome extension a few years ago, and there’s no native support to send a single page across platforms, even if both devices are running Google Chrome. But that doesn’t mean all is lost. Tucked away inside the Settings options are a couple of little tools that should help you out.
First of all, make sure that your devices are synced to your Google account. On the PC, hit the three vertical dots in the top right, then click Settings to open your settings menu. From there, tap Sync to open your sync settings. On an Android device you’ll open your Chrome settings the same way, but once you’re in the options menu, tap your Google account’s name, then hit Sync on the next menu to access the sync options.
From the sync options you can change your synchronization settings however you like, so if you don’t want your passwords to be remembered between devices, then just untick Sync all and untick Passwords. For now, have everything ticked with the Sync all button, and you can change whatever you like later.
Using recent pages
So you’re in the middle of reading a very interesting article — perhaps on a certain tech website — but suddenly you have to drop everything and zoom out of the house to get to an appointment. Now you’re sat in a waiting room bored, wishing you could quickly refind that article on your phone.
Thankfully, you can. On your Android device, open Chrome, then tap the three dots in the top-right corner. Then hit Recent tabs to get a list of the last tabs open, listed under each device. Just tap the page you want, and you’re away. If you’ve chosen to keep your history synced, then you can also access your full history from here too, making it even easier to get back to whatever you were up to before. Keep in mind it won’t track Incognito Mode.
The other way around is just as simple. To access a page you’ve had open on your Android device, again click the three dots in the top-right corner of Chrome. Then navigate down the menu to History and scroll down until you find the listing for your Android device. Keep in mind that the history title may be marked with the device’s model number, so it may not be immediately recognizable.
Using your bookmarks
It’s probably been a while since you bookmarked anything. The venerable bookmark seemed to be all the rage when the internet was fresh and new, but now it seems that we all collectively use about five different websites, making the idea of bookmarks something we sometimes remember to do, rather than being a necessity. But they’re still fantastically useful when you need to quickly swap between devices.
To make sure this works, you’ll need to have your bookmarks synced between devices. If you left your sync settings set to Sync all then you’re fine, but if you turned off Bookmarks then you’ll need to be sure to go back and flip that back on.
To bookmark a specific site on the PC, you can either click the star to the right of the address bar, or press Ctrl+D. A pop-up will ask you to choose a bookmark folder, but then hit Done and you’re finished. To then access that bookmark on your Android device, open your Chrome browser, then — you guessed it — tap the three dots in the right-corner. Hit Bookmarks, then select the folder you placed the bookmark in earlier, and tap your bookmark to open it up.
If you’re doing this the other way around, hit the three dots in the top-right, then tap the little star icon at the top of the menu. Then go back to your computer, hit the three dots in the top-right, then navigate to Bookmarks > Mobile bookmarks, then find your site in the list. The Android version of Chrome saves bookmarks to Mobile bookmarks by default, but you can move bookmarks in Android by tapping the (now blue) star in Chrome to edit or remove it.
Sending pages with third-party apps
Chrome’s inbuilt options work well for people who don’t need to use the service often, but if you’re constantly changing between devices and need something a little more powerful, then something a little more heavy-duty might serve you better. We’ve covered a bunch of the best read-it later apps that can work for this, but we’re also going to highlight how you can use Pushbullet to share links between devices.
Pushbullet is a service that delivers notifications and shares links between a Chrome extension and an Android app, and it’s extremely good if you want to reply to text messages on your computer or be immediately alerted to phone notifications on your PC. For this guide, we’re just going to focus on the sharing feature, which shares links between your devices.
To use it, you’ll need to download the Pushbullet Chrome extension and the Android app so that both devices can talk to each other. Then sign up to Pushbullet — you can do so with your Google account to save time.
Setting Pushbullet up
Installing the Chrome extension is easy, and as long as you’ve signed up and signed in the Pushbullet website, the extension should log you in without much issue.
Setting up the Android app is a little bit more intensive, and requires allowing the app access to a couple of permissions on your phone. Don’t worry, it’s safe and the app needs those permissions to send you certain types of notifications. Following the setup instructions shouldn’t be too time-consuming and should have you up and running in no time.
Using Pushbullet
Once you’re set up, it’s time to send your first link. From the page you want to send, hit the Pushbullet icon in the top-right corner of Chrome on your desktop — it should be a little white bullet with a green background. From there, you’ll be able to hit the send arrow to fire off your link. Your link will then appear in the chat-style stream, and you’ll receive a notification on your phone that you’ve received a link.
Pushbullet is set up to send to all linked devices by default, but you can change that by clicking the little bubble marked All Devices and selecting a specific device.
Sending a link from your phone to your PC is a similar process. Open the page you want to send, tap the three dots in the top right, and then hit Share. Select the Pushbullet icon from the sharing options given to you — you may need to scroll through the list. Once the Pushbullet popup has opened, tap either the Chrome icon or the All Devices icon to send to everything. If you have a Chrome window already open then the page will automatically open — otherwise you can access the link through your Pushbullet extension at a later date.
Editors’ Recommendations
- How to take a screenshot on a Chromebook
- Google adds tablet-friendly features in the latest Chrome OS 64 build
- Google Images altered to calm legal grumblings made by Getty Images
- Google Chrome Canary update adds new quick-access emoji menu
- How to use Windows Timeline