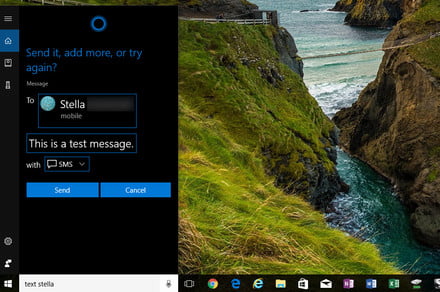One of the major changes to Windows 10 is the presence of Microsoft’s voice assistant, Cortana. Along with voice searches, you will be given “suggestions” that the voice assistant makes. This includes reminders for scheduled events in your calendar, ideas when you are searching the web for something, alternatives when you are quizzing Cortana for information, and more.
If you find this more annoying than helpful and don’t use Cortana for smart devices or other tasks, you can turn her off. Your options range from hiding the Cortana icons to completely disabling her and wiping your data from the Microsoft servers. Let’s take it one step at a time, so you can figure out what works for you, and how to bring Cortana back if you want her.
Please note that some of these options may require you to update Windows 10. Once a Windows update has been confirmed as stable, it’s always a good idea to upgrade to it!
Fully disabling Cortana
Greg Mombert/Digital Trends
If you go into Settings to look at your options, you will notice that the first option is a simple on/off slide bar. This first bar decides if Cortana is enabled or not. Switch it to “off” to disable Cortana.
A couple pointers about turning Cortana off. First, this will not delete Cortana’s memory of you. If you ever want to switch the voice assistant back on, she will still remember who you are, what your preferences are, and generally everything that she learned about you before being disabled. Second, Cortana is not synonymous with searching in Windows 10. You can still use the search function to find what you are looking for by typing it in the old-fashioned way, even with Cortana off, although your data security may be improved.
If the idea of Microsoft hoarding your Cortana data makes you uneasy, then you’ll want to visit the link for “Manage what Cortana knows about me.” This will pop open a web page that will allow you to clear your personal info from the Microsoft servers. Keep in mind that this will make Cortana a bit clueless if you ever want to turn her back on again.
Disabling “Hey Cortana”
When you first open Windows 10, Cortana can be set to constantly listen for you to say “Hey Cortana.” This is one of the settings you can change, and it’s a great place to start if you want to partially disable Cortana but still leave the voice assistant functioning for searches and help with Internet browsing.
You see, having Windows 10 always listening for you to say “Hey Cortana” can waste your battery on a laptop, and doesn’t do any good at all if you are using a computer than doesn’t have a mic. You may find that turning off this listening feature solves a lot of your problems by taking the voice out of “voice assistant” and leaving you with a smart search/notifications system.
Limiting Cortana
Suppose you want to let Cortana down easy. Maybe you want just want to be acquaintances. There are settings for that, and if you want some of the functionality of a voice assistant without it being too intrusive in your Windows 10 experience, you should check them out.
You can find Cortana’s settings in Cortana home (search for it in the search box if you do not know where this is), inside Notebook, under Settings. There are several options to control how the voice assistant behaves. If you want to keep certain information away from Cortana, such as info-tracking, you can turn this feature off so Cortana won’t be constantly watching your messages for flight data, etc. Likewise, if you don’t like or need Cortana’s taskbar pop-ups, you can also turn off these features.
Next, head over to Permissions & History by searching for it in the search bar or selecting it from the Cortana sidebar menu (Cortana settings can vary a little based on Windows 10 versions, but this should work for most users). In the Permissions section, you should see several different links for managed how Cortana behaves when accessing data. From here you can:
- Change how Cortana sees (or ignores) cloud data
- See everything Cortana has done in the past
- Set limitations for that specific Windows device
- Limit what data Cortana can collect from other apps or Microsoft services
It’s a good idea to experiment with these settings a bit before you disable Cortana entirely. If you can benefit from some of the automation without being annoyed by it, then limiting Cortana gives you the best of both worlds with only a few tweaks.
Bring Cortana back
Enabling Cortana is just as easy as switching her off. Head over to the Cortana home, go to Notebook, and visit Settings. Turn Cortana from Off to On. That’s it! Remember, Cortana will still have all the information she knew about you before being turned off, so you won’t need to do much reprogramming.
If you can’t see the Cortana icon or search box, then right-click on the task bar and make sure that you have selected to view Cortana and the search box. They may be enabled but hiding.
Greg Mombert/Digital Trends
Greg Mombert/Digital Trends
Cortana’s Notebook
A last word about managing Cortana: Pay attention to her Notebook. Cortana’s Notebook isn’t just a place to tweak settings and turn the voice assistant off. You can also choose a variety of categories and give Cortana data about your schedule, interests, the places you like to visit, and what sort of news you enjoy.
If you just don’t see the point of Cortana and wish she was more helpful, try filling out these categories a bit before shutting her down. With info about your tastes in music, food, transportation, sports and more, Cortana can offer much more personalized information, which could make the experience much more enjoyable. If you really don’t like Microsoft collecting so much information about your interests and finances, remember that you can always go back and clear out that data whenever you want.
Editors’ Recommendations
- How to use Cortana
- Microsoft Cortana can now be activated without the whole ‘Hey’ business
- Alexa correctly predicted that Villanova would be the March Madness winner
- Cortana flaw enables hackers to load malicious websites from the lock screen
- If you’re not sold on Siri, you can now get Microsoft’s Cortana on your iPad