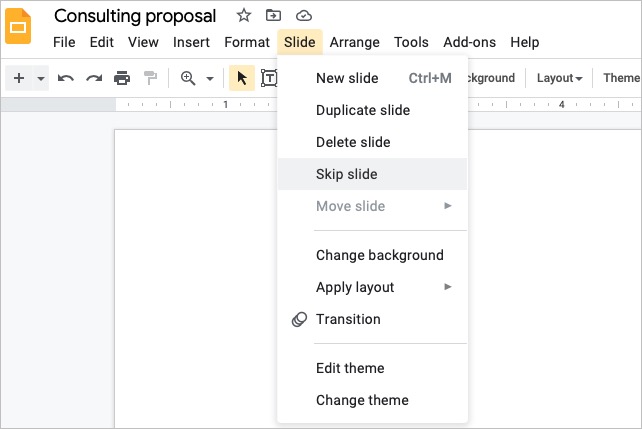When you create or import a slideshow, you might end up with slides you don’t want to present but don’t necessarily want to delete either. You may simply want to temporarily hide a slide in a Google Slides presentation.
Although not an obvious feature, you can hide a slide and then show it again later in just a few steps.
Contents
- How to hide a slide in Google Slides
- How to hide multiple slides
- How to show a slide in Google Slides
- How to show a slide when presenting
Difficulty
Easy
Duration
5 minutes
What You Need
-
Web browser
-
Google account
How to hide a slide in Google Slides
Once you visit Google Slides, sign in, and open your slideshow, you can hide a slide using the Skip slide feature. Plus, you can do it in any view.
Step 1: Select the slide you want to hide.
- In the Filmstrip, which places thumbnails of the slides on the left side, choose the slide to highlight it.
- In Grid view, which shows thumbnails of the slides in a grid layout, choose the slide to highlight it.
- In normal view, which displays only one slide at a time, press the Up or Down arrow on your keyboard or scroll with your mouse or trackpad until you land on the slide.
Step 2: Go to the Slide tab.
Step 3: Select Skip slide.
Step 4: Alternatively, you can right-click a slide in the Filmstrip or Grid view and choose Skip slide in the Shortcut menu.
When you skip a slide, this places an icon of an eye with a line through it and hides it from the presentation.
You can still work on or move a slide that you skip in a slideshow. This allows you to keep it out of the presentation but continue to edit it.
How to hide multiple slides
If you have more than one slide you want to hide from your presentation, you can skip multiple slides at the same time. This saves you from manually skipping the slides one by one.
Step 1: Either show the Filmstrip using View > Show filmstrip or enter Grid view using View > Grid view.
Step 2: Select the slides you want to hide to highlight them.
- To select adjacent slides, select the first one, hold your Shift key, and select the last one.
- To select nonadjacent slides, select the first one, hold Ctrl on Windows or Command on Mac, and select each additional slide.
Step 3: Go to the Slide tab.
Step 4: Select Skip slides.
Step 5: Alternatively, you can right-click one of the slides and choose Skip slides in the Shortcut menu.
You’ll then see the icon with the eye and line on each slide you skipped. These slides do not display when you present your slideshow.
How to show a slide in Google Slides
When you’re ready to show the slides you’ve hidden or skipped, you can follow the same process as above to unhide them.
Step 1: Select the slide or all of the slides you want to show.
Step 2: Go to the Slide tab.
Step 3: Select Skip slide(s) to remove the checkmark.
Step 4: Alternatively, you can right-click a slide or group of slides in the Filmstrip or Grid view and choose Skip slide(s) in the shortcut menu to remove the checkmark.
This then removes the icon from the slide(s) and shows it in your presentation.
How to show a slide when presenting
Maybe you’ve hidden a slide and then decide to show it while presenting. You can display a skipped slide when using Presenter View in Google Slides.
Step 1: When you’re ready to present, select the Slideshow drop-down box on the top right and pick Presenter view.
Step 2: You’ll then see your main browser window with the slideshow and a smaller window that allows you to control the presentation.
Step 3: In the control window, select the drop-down box on the top left that displays the slide numbers. You’ll see your hidden slides, each with that familiar icon of an eye with a line through it.
Pick the skipped slide you want to show, and it’ll display in your presentation.
Step 4: When you finish with that slide, select the next one you want to present in the drop-down box and continue with the slideshow as normal.
You can keep unfinished slides or those you’re saving for a different audience hidden and show them when you’re ready. Take advantage of this Google Slides feature!
For more, learn how to add audio or video to your presentation or how to a draw on Google Slides.