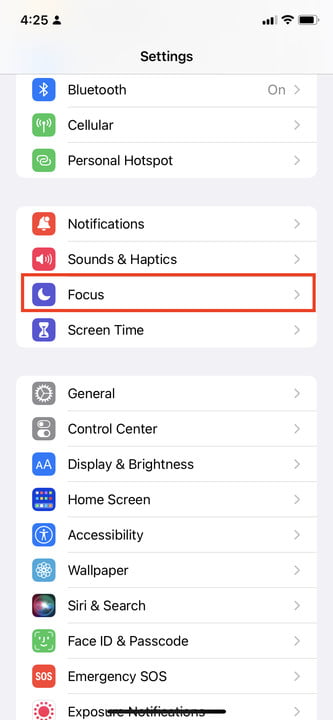Apple has launched iOS 15, its newest operating system, sharing a wide range of helpful new features with the world’s iPhone owners. These include a new Focus mode for blocking unwanted distractions, a SharePlay feature that lets you bring media into your FaceTime calls, and also a more intelligent notification summary that orders messages according to your preferences. While such new functions are pretty easy to use, finding or accessing them for the first time may not be immediately obvious to everyone. As such, we’ve compiled an article of iOS 15 tips and tricks, in order to help you realize the operating system’s — and your iPhone’s — full potential.
Escape distractions with iOS 15’s Focus
Focus mode is arguably the most significant new feature iOS 15 brings to the table. Basically, it’s an updated and more nuanced version of Do Not Disturb mode, allowing you to set up more than one “Focus” and customize its settings according to your particular requirements. For example, you can set up a different Focus for different activities or situations, allowing you to block potential notifications that might distract you from whatever you’re doing (whether this is working, sleeping, spending time with friends or family, or driving). While iOS 15 suggests a few default Focus settings that you can tailor to your own preferences, you can also create entirely new and personalized Focuses.
Here’s how you set up and customize a pre-existing Focus:
Step 1: Go to Settings > Focus. You’ll find Focus where Do Not Disturb used to be. (You can also swipe down from the top-right of the touchscreen to open Control Center and tap Focus, which you’ll find on the left of the Brightness meter.)
Step 2: Tap one of the existing Focus options. Initially, you’ll see Do Not Disturb, Personal, Sleep, and Work, although if your iPhone detects you driving it will prompt you to set up a Focus for that (and you’ll then see it in Settings > Focus > Driving).
Step 3: Now customize the settings for your Focus, but note that some Focuses have different options and restrictions you can choose from. For instance, Do Not Disturb, Personal, and Sleep let you choose the people you’ll still receive notifications from, as well as the apps (e.g. WhatsApp, Messenger, etc.), while Driving and Work let you choose only the people who’ll still be able to reach you. With Do Not Disturb, Personal, and Sleep, you can set the times at which each Focus will come on and then off, and you can choose whether to show notifications on the Lock screen and also disable certain pages on your Home screen (so that you can’t access certain apps).
That’s about it, but you can of course return to Settings > Focus at any time and change the parameters for any Focus you’re using.
Focus also lets you create entirely new Focuses for any activity or situation you might have in mind (e.g. vacations, gaming, rehearsals, clubs, and so on). You can create a custom Focus by going to Settings > Focus and then tapping the + button in the top-right corner of the screen. From there you have to follow the on-screen instructions, choosing the purpose or related activity of the Focus, giving it a name, and choosing who will still be able to send you messages or call you.
Make FaceTime for your Android friends
As of writing, one of iOS 15’s biggest new features — SharePlay — isn’t actually available yet. The feature, which will let users share media and their screens during FaceTime calls, is due to be introduced via an imminent update. However, that update to iOS 15 hasn’t yet arrived, so we can’t yet show you how to use it.
That said, you can at this very instant use another important improvement for FaceTime. This one lets you include people who don’t own an iPhone in your FaceTime calls. Basically, it involves creating a link for a FaceTime call that can be clicked on and accessed by anyone with a smartphone, regardless of whether this phone is an iOS or Android device. Here’s how you use it:
Step 1: Launch FaceTime, and then tap Create Link (you’ll see it at the top-left of the screen).
Step 2: Next, choose how you’d like to send the link. You can choose from Messages, Mail, WhatsApp, and other apps. You can also choose a name for the FaceTime Link, by tapping on Add Name (in green) and then typing a name before tapping OK.
Step 3: Once you’ve chosen an app through which to send the link, choose the person to whom you’d like to send it. You can repeat steps 2 and 3 for as many people as you’d like to include in the FaceTime call (iPhone and Android users alike).
Step 4: After you’ve sent the link to at least one person, you’ll then be able to tap it yourself and begin the FaceTime call. To do this, open FaceTime again and tap FaceTime Link (or whatever you may have called it), which you’ll find under the Upcoming subheading. Doing this will bring up the FaceTime screen, which will include a banner/sub-window at the top with the option to Join the call you’ve created. Tap Join, which will start the call at your end and present you with a line of text (in the same banner at the top) saying that you’re Waiting for Others.
It’s at this point that your invitees should join the call. They can do this simply by tapping/clicking the link you’ve sent them. This will bring up the FaceTime screen, which includes the Join button in the top-right corner. If they aren’t already a contact of yours, they will also need to enter their names. Once they’ve tapped Join, you will then receive a notification asking you to approve or decline their request to join the call.
Use Shared with You to spice up Messages
Shared with You is a new feature that automatically creates a new favorites folder (called “Shared with You”) for you in six first-party Apple apps whenever a contact sends a link via Messages. The six apps with which this feature currently works are Music, Apple TV, News, Photos, Podcasts, and Safari.
For example, let’s say you or a friend comes across a really interesting website, such as digitaltrends.com. By tapping the Share button at the bottom of the Safari browser and sending the link via Messages, the recipient will see it whenever opening a new browser tab in Safari. It will be under the Shared with You heading, below Favorites and Frequently Visited.
The same basic principle applies to the other five apps. To take one more example, you can share an album (or song, or artist) on Apple Music by tapping the More icon and then Share, after which you choose Messages and send to the desired recipient. Once sent, the recipient will then see the shared album or track by tapping the Listen Now tab and scrolling down to the Shared with You section.
Highlight and use words in images via Live Text
One of iOS 15’s neatest new features is the ability to highlight, copy, paste, and search text that appears in images and photos. In fact, not only can you use it to search the web for text or open websites, but you can also call telephone numbers that appear in, say, signs you’ve photographed. You will need at least an iPhone XS/XR or later to use it though. Here’s what you need to do:
Step 1: Take a photo of the text you wish to use, but make sure it’s a clear and direct photo. Or, if you already have a photo, open Photos and select it.
Step 2: Once you’ve selected an image, tap and hold the text you wish to highlight. You’ll then be able to drag the highlighted field to ensure that all of the desired text is highlighted.
Step 3: Select one of the presented options, such as Copy, Select All, Look Up, Translate, or Share. Then proceed as desired.
One thing to note is that you should look out for the little Live Text icon in the bottom-right corner of the image. If it isn’t there, you won’t be able to highlight and use any text. In such a case, try taking another image of your desired text.
Also, you don’t actually need to take a photo first to highlight and use Live Text. You can actually use the feature in the Camera’s Viewfinder. Just open Camera and point your iPhone at the desired text, and if it recognizes usable text, the Live Text icon will appear in the bottom-right corner.
Create tab groups on Safari
Apple has provided iOS 15 with a number of nice new touches for Safari, including new privacy protections and a bottom tab bar. However, probably the most useful is the ability to organize tabs into groups. By enabling this, you can browse and organize websites according to their category or purpose (i.e. work, study, hobby). Here’s how to create a group of tabs.
Step 1: Open Safari and tap the Tabs icon in the bottom-right corner.
Step 2: Next, tap the Start Page/1 [or N] Tab button at the bottom of the screen. It will have the number of tabs you currently have open next to it, as well as an arrow pointing downward.
Step 3: Tap New Empty Tab Group, before entering a name for the group (e.g. “technology,” “music,” or whatever else). If you’re already on a site or page you want to include in a new tab group, tap New Tab Group from 1 [or N] Tab.
This creates an empty tab group. Once you’ve created it, you can then begin visiting websites and pages within the new tab. Any site or page you visit will be saved to the tab group, unless you close it. You can navigate out of the tab group by tapping the Tabs icon once again and selecting a new tab or different tab group (if you’ve created any others).
Receive your daily digest via notification summaries
Do you often find yourself inundated by innumerable notifications? Well, iOS 15 has your back covered, since it has introduced an intelligent notification summary that orders notifications according to the priority you tend to give to certain apps and contacts. Not only does the feature organize and arrange your notifications, but it sends the summary at regular intervals, which you can set yourself.
To set up a scheduled notification summary, go to Settings > Notifications > Scheduled Summary. Next, turn on the Scheduled Summary slider and tap Continue. Choose the apps that you’d like to include in the summary, and then tap [N] App. Lastly, set the desired time(s) for your summary or summaries. You can add more than two daily summaries by tapping Add Summary.