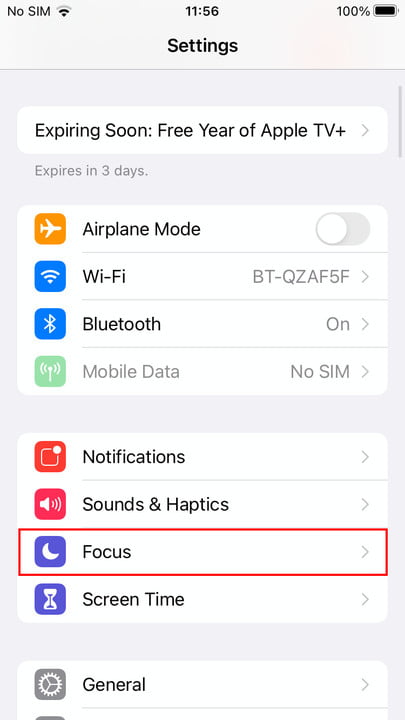Every year sees Apple rolling out improvements for iOS, and 2021 is no different. iOS 15 has been announced, and Apple has let us know exactly what to expect from the new operating system. However, it’s not due for full release until later in the year, so you’ll have to wait if you’re eager to get going. That is, unless you’re willing to test the waters with the iOS 15 public beta. There are risks involved in taking part in any beta, which we go into detail about in our guide on how to download the iOS 15 beta, but if you’re willing to shoulder those risks, then you can test out the new features right now.
One of the biggest new features has to be the inclusion of a baked-in Focus mode. We’ve seen similar features on Android modes in the past, and so we know roughly what to expect. Essentially a beefed-up Do Not Disturb mode, Focus mode allows you to fine-tune which apps can bother you at which points of the day. So, you can stop notifications from game and social apps during your workday and close off notifications from business email accounts or Teams once your workday ends. The sky really is the limit, so here’s how to use iOS 15’s Focus mode.
How to use Focus mode in iOS 15
Finding Focus mode is easy, but it is hidden away in the Settings app. Find it by heading to Settings > Focus. Once you’ve launched into it, you’ll notice a few things. First, you have four different Focus mode focuses: Do Not Disturb, Sleep, Personal, and Work. The first two will be set up and ready to go, but you’ll need to configure the last two yourself.
But first, we want to touch on the bottom three options you may not have noticed. These three options are shared across each of your Focus modes, so it’s important to know how they work:
- Share Across Devices: This shares your Focus modes across all your iOS 15, iPadOS 15, MacOS Monterey, and WatchOS 8 devices. This is on by default, and it’s very handy if you have multiple devices and don’t want to toggle Focus mode on for each of them in turn.
- Focus Status: This setting shows you which apps have requested the ability to share your Focus status. You can remove any apps you don’t want to have access to your Focus Status here.
- The Auto-Reply function allows those apps to reply to people when you’ve toggled on a Focus mode. So, if you’re currently asleep and someone sends you a Slack message, Slack will automatically let people know you’re currently asleep and give them the option to override the notification mute if they’re trying to contact you about something important.
- Phone Calls: This governs how phone calls will be handled, and there are a couple of interesting options within it.
- Allow Repeated Calls: On by default, this option allows a second phone call to break through your Focus mode if it’s from the same person within three minutes of the first (blocked) call.
- Allow Calls From: With options for Everyone, No One, and Favorites, you can set contacts as a Favorite in your Contacts app.
- Groups: This is similar to Phone Calls above, only it allows you to choose specific contact groups that can call you during Focus modes.
How to configure existing Focus modes
You may have noticed you already have two Focus modes set up by default: Do Not Disturb and Sleep. Do Not Disturb is your standard Do Not Disturb mode, while Sleep works with the Sleep section in your Health app to shut off distractions while you’re scheduled to be asleep. If you’re like us, then you may have a Do Not Disturb set up for when you sleep, and you can use this as an excuse to swap that over to the Sleep section. To do so, just tap the button at the bottom of the Sleep section to set up your Sleep settings.
Some, like the Sleep section, have a few individual settings, but these are mostly self-explanatory. However, we will run through the basic settings you’ll come across in most Focus modes and what they do.
- Allowed Notifications: This allows you to choose specific apps or contacts who can contact you during this specific Focus mode. It’s split into People and Apps, and it will apply only to this specific mode. So this setting could be used, for instance, to allow calls from colleagues while a work-based Focus mode is active.
- Time-Sensitive Notifications: When turned on, this setting allows notifications to come through immediately, even if this Focus mode is active.
- Share Focus Status: Like Focus Status above, this setting tells apps you have notifications silenced and gives people the option to notify you anyway if it is important.
- Customization: This is split into two sections, Home Screen and Lock Screen, and allows you to change how your home screen and lock screen look when you’re in this particular Focus mode. For instance, you can hide notification number badges, only show specific screens, or show that you’re in a specific Focus mode on your lock screen.
- Turn On Automatically: Do you want your Focus mode to start when certain criteria are met or when the system recognizes you might want it?
How to set up a new Focus mode
We recommend everyone at least sets up their Sleep and Do Not Disturb modes to their liking, but feel free to stop there if you really don’t want to press on and look at other Focus modes. But if you are interested in the idea of setting up a new Focus mode — how about a “weekend” mode that extends your Do Not Disturb to 10 a.m.? — then here’s how to go about doing that.
Step one: Tap on the Plus icon at the top-right, and choose from the list of possible options. Or, if you’re configuring the Personal or Work presets, tap those instead. Either way, tap Next. If you tapped Custom, you get to name it and give it a color scheme.
Step two: Select if you want any people to be exempted from the notification mute by tapping Add Person, selecting from your Contacts, and then tapping Allow X People. If you’d rather you were left alone entirely, just tap Allow None instead.
Step three: The next screen lets you pick any apps that are similarly allowed through the Focus mode. Tap Add App, select whichever apps from the list, and tap Done. Then hit Allow X Apps, or hit Allow None if you’d rather not.
Step four: Next, do you want to allow apps to deliver “important” notifications? This can be anything from motion alerts on your home system to incoming deliveries.
Step five: Hit Done, and you’re done. Your new Focus mode is set up and ready to go.