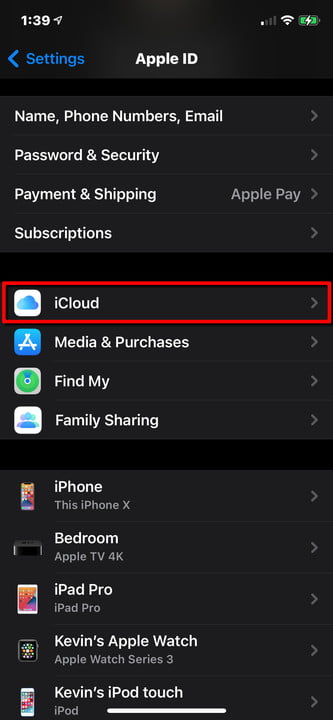Apple’s annual software bash, WWDC 2021, is underway, and the keynote has highlighted the biggest new changes in Apple’s software for 2021. As is usual for big Apple events, it’s left us with a lot to digest across Apple’s entire spectrum of devices, but it’s iOS 15 that’s going to have one of the largest impacts. A solid upgrade for iOS, iOS 15 will bring big FaceTime improvements, a new Focus mode with upgraded notifications, and a deeper embedding of artificial intelligence to your Apple iPhone.
It’s going to be a little while until we see iOS 15’s official release though, as despite announcing it, Apple has a whole host of tweaks to do before the final release. But that doesn’t mean you can’t get your hands on it today if you have an eligible device, an Apple Developer account, and a little bit of patience. Here’s how to download the iOS 15 beta.
Please note: Beta releases of all stripes are likely to contain bugs. Because of this, we do not recommend installing a beta on an important device. Bugs are very common during betas, and it’s possible you’ll end up losing precious data, or at worst, bricking your phone entirely. As such, we recommend using a spare or backup device for any beta, and not risking anything that’s a daily driver.
Unfortunately, it’s just for developers right now
Hold up, we’ve got some bad news — right now, the iOS 15 beta is a developer beta. That means it’s meant primarily to help developers get their apps working in time for the iOS 15 release, and isn’t really intended for mass public use. Besides this, you’ll need an Apple Developer account to access it, and those cost a hefty $99 a year. That’s a lot of money to pay for access to a beta, especially when the free public beta is likely to be announced fairly soon. If you don’t have an Apple Developer account already, we don’t advise you to get one just to access this beta.
However, while you’re waiting, head over to our guide on how to enroll in the iOS beta program and make sure you’re registered for access to iOS’s upcoming beta releases. Once again though, be aware you’re likely to encounter bugs in even public beta software, so don’t install it if you’re afraid to lose data.
Compatible devices
The good news is that you don’t need a particularly new iPhone to access the iOS 15 beta. True to form, Apple has included a bunch of devices in the beta program, with the iPhone 6s continuing to impress with its longevity. You can access the iOS 15 beta on the following devices:
- iPod Touch (7th generation)
- iPhone 6S, iPhone 6S Plus, and iPhone SE (1st generation)
- iPhone 7 and iPhone 7 Plus
- iPhone 8 and iPhone 8 Plus
- iPhone X
- iPhone XR, iPhone XS, and iPhone XS Max
- iPhone 11, iPhone 11 Pro, and iPhone 11 Pro Max
- iPhone SE (2020)
- iPhone 12, iPhone 12 Mini, iPhone 12 Pro, and iPhone 12 Pro Max
Back up before you begin
So, you’ve got your $99 Developer subscription and eligible iPhone ready — but before you start on the iOS 15 road, make sure to back your device up first. That way, if data is lost, you can quickly and easily restore it with your backup. We have a guide on how to back up an iPhone, but we’ve also put these instructions down below.
Backing up using iCloud
iCloud is probably the easiest way to back up your iPhone because you don’t need to attach any cables. All you need is an internet connection.
Step one: Connect to a Wi-Fi network.
Step two: Head to your Settings app, then select your name.
Step three: Tap iCloud. If you’re on iOS 10.2 or earlier, you’ll have to scroll down and tap iCloud.
Step four: Scroll down and select iCloud Backup > Back Up Now. If you’re on iOS 10.2 or earlier, just tap Backup and it’ll work its magic.
You can check the backup by heading to Settings, hitting iCloud > iCloud Storage > Manage Storage, and tapping on your device from the list.
Backing up on a Mac running MacOS Catalina and newer
MacOS 10.15 Catalina did away with iTunes, but backing up on Mac is still easy.
Step one: Connect your iPhone or iPod Touch to your Mac.
Step two: Follow the on-screen instructions to enter your device passcode or Trust This Computer.
Step three: Open Finder, and use the sidebar to select your iPhone.
Step four: Hit General > Back Up Now to manually back up.
Backing up on a Mac or PC with iTunes
If you’re using an older Mac or a Windows PC, you’ll have to use iTunes to back up your iPhone or iPod Touch.
Step one: Make sure iTunes is up-to-date and connect your device.
Step two: Follow the on-screen instructions to Trust This Computer or enter your device passcode.
Step three: Select your iPhone or iPod Touch from the iTunes menu.
Step four: Hit Back Up Now to save your data.
Downloading and installing the iOS 15 developer beta
Done all of that? Thankfully, actually downloading and installing the beta is relatively easy. Gone are the days you needed to manually download a bunch of tools and flash the beta onto your phone. Instead, now all you have to do is access the Apple Developer area on your beta device and download the beta profile. Once it’s finished downloading, go to Settings > General > Profile, and activate the beta.