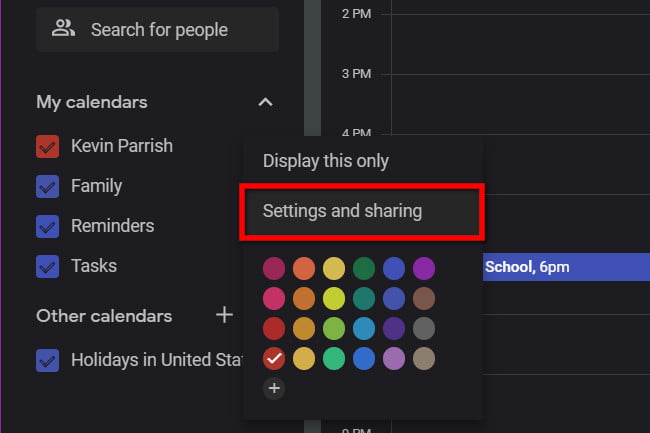While Facebook does a good job bogging down your calendar(s) with every birthday under the sun, keeping track of everything else can be a difficult juggle, especially if you use more than one platform. An appointment entered on an Android phone likely won’t appear in Outlook automatically.
Thankfully, there’s a way to sync information between Outlook and Google Calendar, like scheduled meetings, doctor appointments, and so on. The method is simple, but it’s not a two-way communication. Here’s how to sync Outlook with Google Calendar, and then shift into reverse.
Note: This only applies to Outlook. If you added a Gmail account to the Windows 10 Mail app, Google Calendar syncs to the Windows 10 Calendar app if the setting is toggled on.
Sync Google Calendar to Outlook Calendar
These instructions essentially retrieve a live URL from Google Calendar that’s inserted into Outlook. This keeps all Google-based entries synced with Microsoft’s service.
Step 1: Go to Google Calendar and log in.
Step 2: Under My Calendars listed on the left, hover the mouse cursor over the calendar you want to sync, and then click the Three-dot icon that appears.
Step 3: Select Settings and Sharing on the pop-up menu.
Step 4: On the next screen, select Integrate Calendar listed on the left.
Step 5: Copy the URL listed under Secret Address in iCal Format.
Step 6: Go to Outlook and log in.
Step 7: Select the Calendar icon displayed on the left.
Step 8: Click the Add Calendar link located to the left of the main calendar.
Step 9: A pop-up window appears. Select Subscribe from Web listed on the left.
Step 10: Enter/paste the URL copied from Google Calendar.
Step 11: Click the Import button to finish.
Sync Outlook Calendar to Google Calendar
For kicks, let’s shift this guide into reverse and sync Outlook’s calendar with Google Calendar. Again, we use a URL so the two remain current.
Step 1: Go to Outlook and log in.
Step 2: Select the Gear icon on the main toolbar to access Outlook’s settings.
Step 3: On the rollout menu, select View All Outlook Settings at the bottom.
Step 4: In the pop-up window, Calendar should be selected by default. Click the Shared Calendars option on the second column.
Step 5: Under Publish a Calendar, click the Down arrow next to Select a Calendar followed by the calendar you want to export.
Step 6: Click the Down arrow next to Select Permissions and choose Can View All Details.
Step 7: Click the Publish button.
Step 8: The calendar is now public. Click the ICS link that appears and select Copy Link on the pop-up menu.
Step 9: Go to Google Calendar and log in.
Step 10: On the left, click the Plus symbol next to Other Calendars.
Step 11: Select the From URL option on the pop-up menu.
Step 12: Enter/paste the URL copied from Outlook Calendar.
Step 13: Click the Add Calendar button to finish.