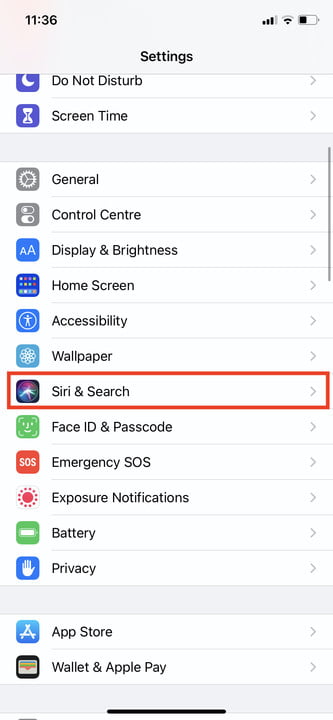We’re all familiar with Siri by now. The famous intelligent voice assistant debuted in 2011 with the iPhone 4S, and since then Siri has appeared on pretty much every Apple device you care to name. To use Siri, you usually say “Hey Siri” near your Apple device, and the voice assistant will talk back to you.
The thing is, you may not necessarily like Siri’s voice. Perhaps you’d like “her” to be a “him,” or perhaps you want Siri to speak with a funny British accent. Either way, we explain in this article how to change Siri’s voice, covering the iPhone, iPad, and Mac. We also explain how to change Siri’s language, in case you want to speak to Apple’s assistant in another tongue.
How to change Siri’s voice on iPhone and iPad
Changing Siri’s voice on iPhone and iPad is easy. Simply go to Settings > Siri & Search > Siri Voice.
Once in the Siri Voice menu, you can pick between a number of accents — American, Australian, British, Indian, Irish, and South African — and between two genders, male and female. Tap the accent you’d like and then the gender you’d like, and then return to the Home screen.
That’s it. It should be noted that if you’re running iOS 10, you need to tap Siri after Settings, rather than Siri & Search. If you’re running iOS 9, you need to go to Settings > General > Siri > Siri Voice.
How to change Siri’s voice on Mac
Changing Siri’s voice on a Mac is also extremely easy. Just go to > System Preferences > Siri > Siri Voice. Again, you’ll have the option of choosing from a range of accents and either the male or female gender. Select accordingly and then go about your usual business.
How to change Siri’s language
You may have noticed from the screenshots above that you can also change the language Siri uses. This is similarly easy to do, and may be useful if you’re multilingual, or you simply want some practice speaking to robots in a foreign language.
For iPhones and iPads, simply go to Settings > Siri & Search > Language. You’ll have a wide range of options to choose from, although bear in mind that changing the language will effectively reset Siri. You’ll need to switch Listen for “Hey Siri” on again, and you’ll need to teach Siri how to recognize your voice in whichever language you’re now choosing.
If you want to do this for Mac, go to > System Preferences > Siri > Language.
It’s worth noting that changing Siri’s language, on a Mac or with iOS, will change the range of accents available to you. So if you change to French, for example, you’ll have a choice between French and Canadian accents, and so on.