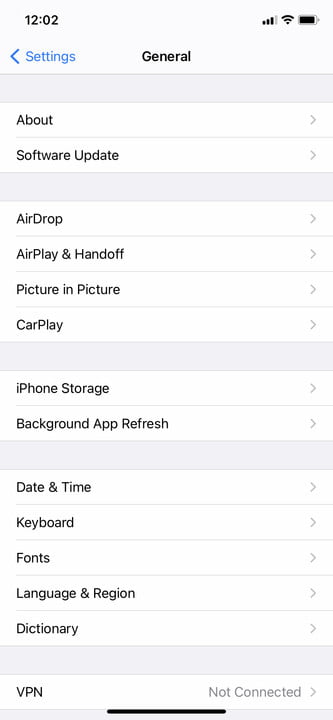There’s no getting around it: There will always be people you just don’t want to talk to. For many of us, those unwanted calls come in the form of persistent ex-lovers trying to rekindle what has been lost or telemarketers offering an “all-expenses-paid” luxury cruise to a tropical island off the southern tip of Costa Rica. Thankfully, there’s a choice of methods for blocking pesky callers. You can use settings in Apple’s mobile operating system, the iBlacklist app, Do Not Disturb mode, or some other third-party call-blocking apps. Whether the separation is merely temporary or more permanent is entirely up to you.
Here’s our how-to guide on blocking calls with an Apple iPhone regardless of your OS version. It’s quite easy to bar any known number from contacting you via phone calls, messages, and FaceTime, but there are various limitations to your different call-blocking options.
Block calls using iOS 7 and later
Apple has a built-in call-blocking utility in its iOS operating system. This feature, coupled with all versions of iOS since the release of iOS 7, allows you to quickly block calls, messages, and FaceTime requests without using external software or third-party apps. It’s a welcome and convenient inclusion — one accessible through both your iPhone’s settings menu and contact list — but one that’s also only available on the iPhone 4 and later, iPad 2 and later, iPad Mini, and fifth-generation iPod touch.
Once it’s properly set up, blocked calls will automatically be routed to your voicemail. There will be no indication a call, text, or FaceTime request has been received on your end, but sent receipts and other indications will still appear on the sender’s device as they would normally — meaning the sender will not be alerted of your decision to block them. Call-blocking is a one-way street when using iOS 7 and later, so you can still contact blocked numbers via phone call, text, and FaceTime with no hindrance if you should decide that you want to.
Step 1: Download and install the latest iOS: If you haven’t already, back up your device and upgrade to the latest iOS via iTunes or your Wi-Fi network. To do so using the latter option, tap the main Settings icon from your smartphone’s home screen, select the General option near the top of the resulting menu, and then tap Software Update. Ensure your device is connected to a power source and tap the Download and Install button.
Step 2: Navigate to the Blocked Contacts menu: Tap the main Settings icon when viewing the home screen, and then scroll down and tap Phone. On the resulting screen, under the Calls section, you’ll find a menu item listed as Blocked Contacts (it will be listed as Call Blocking & Identification on iOS 11 and earlier versions). This will take you to a page where you can add a number to block, while it also shows numbers you’ve blocked so far.
Step 3: Block the number: Tap the blue Add New… button and select the desired number you wish to block from the resulting contact list. To unblock a user, simply tap the Edit option in the top-right corner of the Blocked Contacts page, followed by the red subtraction sign directly beside the user you wish to unblock. Afterward, tap the red Unblock button to confirm the changes.
Alternative blocking method: Tap the Phone icon while viewing the home screen, select either all calls or missed calls and tap the information icon to the right of the number you wish to block. Now, scroll to the bottom of the resulting info panel, and tap the blue Block this Caller option, followed by Block Contact to confirm the request.
Block calls using iBlacklist (iOS 3 and later)
Not everyone has the option to upgrade to the latest iOS version given the hardware limitations of older devices. Luckily, the iBlacklist app does a fantastic job of blocking both calls and texts from specific people or unknown numbers if you’re willing to risk jailbreaking your iPhone and shelling out an additional $12 in the Cydia app store. It’s not a difficult or a lengthy process, but it’s one effective way to block unwanted communication. Check out the iBlacklist manual at the top the application’s website for a detailed, photo-laden rundown of the software and all of its features.
Important note: Jailbreaking your iPhone voids your warranty and opens your smartphone up to a slew of stability and security issues. If this is even slightly worrying to you, please avoid this route.
Step 1: Navigate to the iBlacklist app — To begin, tap the Cydia icon on your phone, search for iBlacklist in the search tab, and select the app from the search results. We’re assuming you’ve already jailbroken your iPhone and have access to the Cydia app. If not, refer to our guide on how to jailbreak your iPhone to unlock the alternate store.
Step 2: Download and install the iBlacklist app — Follow the on-screen instructions for downloading and purchasing iBlacklist. When done downloading, click Close Window to close Cydia and return to your homescreen. You may have to restart your phone before the changes will take effect.
Step 3: Block the number: Scroll through your apps to find the iBlacklist icon and open up the app. Tap Blacklists from the main menu to access your current blacklisted groups and numbers. To add a new number, tap Add new Blacklist, and select Import from Address Book to block an entire contact list. Alternatively, select General BL, and tap the addition sign in the upper right-hand corner to add individual contacts from your address book, recent calls list, or recent SMS list, or to manually enter a number and accompanying contact info.
Step 4: Toggle blocked forms of communication — After you’ve entered the contact to be blocked, look for the red call icon on the configuration role. Set the switch to On to block incoming calls from that contact. You can also block SMS, MMS, and FaceTime by toggling the switches next to the red icons for each form of communication.
Step 5: Set action for blocked calls: Now you’ll need to tap Action when viewing a contact to choose your desired action when the unwanted call comes in. You can choose to accept the call, immediately accept and hang up, send the caller straight to voicemail, issue a busy signal, or block the call before your phone even rings. When finished, close the contact and the changes will be automatically saved. Continue blocking people in the same manner until you’re satisfied with your blacklist.
Block calls using your phone’s Do Not Disturb mode (iOS 6 and later)
Although iBlacklist is the best option for blocking calls for those lacking the latest iOS, it may not be the most enticing.
The built-in Do Not Disturb mode in iOS can accomplish the blocking task to a certain degree, but it essentially works in reverse. Instead of receiving incoming calls from everyone but the contacts you block, the tool will actually block incoming calls from everyone but the contacts you allow. It’s overkill, yes, but a nice option if you want to drop off the radar for a spell and only receive calls from a select few individuals. This option is available for older devices compatible with iOS 6 or later.
Step 1: Download and install the latest compatible iOS: If you haven’t already, back up your device and upgrade iOS via iTunes or your Wi-Fi network. To do so using the latter option, tap the main Settings icon from your smartphone’s home screen, select the General option near the top of the resulting menu, and tap Software Update on the resulting screen. Afterward, ensure your device is connected to a power source, and tap the Download and Install button.
Step 2: Open the Do Not Disturb settings: Click the Settings icon with the gears, and tap the Do Not Disturb option.
Step 3: Set the utility specifics: Once opened, you can schedule the mode to automatically turn on during specified hours of the day and select the contacts you wish to receive calls from. Simply choose the Allow Calls From option and choose favorites to allow calls from contacts on your favorites list. You can select No One, Favorites, or Everyone (which seems counterintuitive, if you ask us), while you can also choose to allow calls from contact groups you’ve previously created. There’s also an option to toggle on Repeated Calls, an option that doesn’t silence phone calls from the same person if they call you more than once within three minutes.
Step 4: Activate the Do Not Disturb mode: Finally, toggle on the Do Not Disturb mode from your iPhone’s main settings or from the Control Center to initiate the function. When active, a crescent moon icon will appear to the left of the clock at the top of your phone, indicating that the comprehensive blocking feature is in full effect.
Block calls at the carrier level
If no amount of finagling gets call screening working properly on your iPhone, there’s the nuclear option: Carrier-level blocking. All four major networks offer the service for their postpaid customers, albeit not without restrictions.
If you’ve got an online account with Sprint, blocking a number is as easy as logging into Sprint.com, navigating to the My Preferences tab > Limits and Permissions > Block voice. From there, you can select the phone numbers you’d like to block, or block all outbound and/or inbound voice calls for however long you wish.
It’s a relatively simple process with T-Mobile, too. Sign in to your account, and then click Tools > Family Allowance > Access Family Allowances. From the Blocking Numbers menu, you can choose up to 10 contacts.
AT&T offers a Call Protect app that allows subscribers to block individual numbers — but only for up to 30 days at a time. It also features automatic fraud blocking and suspected spam warnings. The automatic fraud blocking feature can be modified to let specific numbers through if you find it ends up blocking wanted calls.
Verizon also makes permanent blocking a hassle, though it is possible. To block a caller, log in to your account and go to Account > My Plan > Blocks. Select your device, then click Block Calls & Messages, and enter the number you’d liked to block. You’re limited to blocking only five numbers, and they’ll reset every 90 days — permanent blocking requires Verizon’s $5 a month Smart Family plan.
Call-blocking apps
Sometimes, built-in settings and carrier-level blocking don’t provide the level of customization you desire. That’s where third-party apps come in. Many services sport spam databases and location-based blocking far more versatile than any of iOS’s options, and at the very least should help prevent that out-of-state political campaigner who keeps asking for your Social Security number from ever calling again.
Note: A word of warning before you install one of these call-blocking apps — it’s wise to read up on their privacy policies as it’s not unusual for them to collect data on you and your contacts and share it or sell it to other companies.
Hiya (free)
Hiya, formerly known as Whitepages ID, has become one of the most popular options for easy, free call blocking — and for good reason. In addition to offering a customizable block list, Hiya also touts “the world’s most advanced phone spam protection engine.” Alerts can warn you about the nature of incoming calls, and reverse number lookup gives you even greater control than iOS’ built-in functionality, as well as most third-party apps. Hiya’s technology is used by carriers and manufacturers like T-Mobile and Samsung.
iOS
Call Bliss ($10)
The conceit of Call Bliss is simple: You can block numbers depending on factors like the time of day, location, or activity. If you’re at home, for instance, you can let your wife’s calls through while silencing your co-workers’ numbers. And you can create groups of numbers that you can block with a single tap, such as “friends” or “family.” There’s a master blacklist option and a “Suppress All Callers” mode to send all calls to voicemail.
iOS
TrueCaller (free with premium version)
Truecaller is another well-known app among iPhone users and boasts many of the same features. Truecaller automatically identifies and blocks calls it believes to be fraudulent before you pick up. There’s a standard block list, as well as the ability to search the company’s massive database of names and numbers. If you’re using the app for free, there is a limit on how many contacts you can look up, but a Professional subscription — which costs $2 a month or $18 a year — raises that limit and also removes ads.
iOS
TrapCall ($5 to $20 per month)
TrapCall, a paid service, takes a different approach to number filtering. Rather than block calls indiscriminately, any number the service identifies as blocked or restricted is automatically “unmasked” when you reject the call; TrapCall collects the name, address, and phone number of callers without caller ID. After doing so, it rings you back with the unblocked number and sends you an SMS with the aforementioned information.
iOS