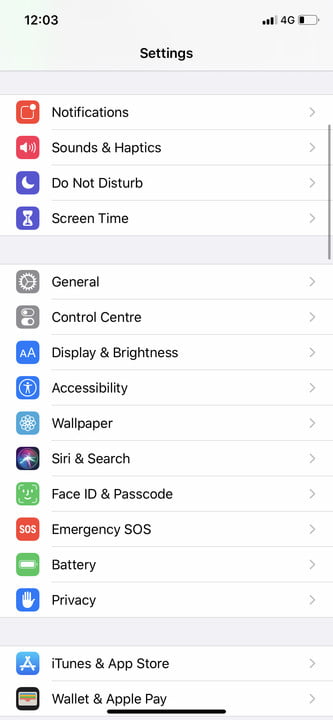Face ID has been around for a few years now, and it’s still the state-of-the-art feature when it comes to unlocking your iPhone. Apple claims it’s 20 times more secure than Touch ID, which it replaced as the default authentication tech in 2017, with the announcement of the iPhone X. However, while it remains the most reliable way of securing your iPhone, not everyone may know how to make the most of it. As such, this guide explains how to use Face ID on an iPhone.
We’ll explain how to set up Face ID and how to use it to unlock your iPhone. If you want to know how to use Face ID while wearing a face mask, well, we’ve already written a stand-alone article on that very subject.
How to set up Face ID on an iPhone
Setting up Face ID is easy. When you switch on your Face ID-compatible iPhone for the very first time, it will prompt you to set up Face ID as a part of the basic setup process. This entails slowly rotating your head in circles, in order to capture the various angles and contours of your face.
You have to do this twice, but it’s a very simple process and shouldn’t take much time. Nonetheless, make sure that nothing is obstructing your face as your iPhone scans it. Glasses (not sunglasses) and contact lenses are fine, but anything else — including a face mask — will interfere with the process.
Assuming that you chose not to set up Face ID during the initial launch process, you can alternatively set it up by making your way to Settings. Go to Settings > Face ID & Passcode. You’ll then have to enter your passcode. Once you’ve done that, tap Set Up Face ID. Next, after positioning your face in front of the iPhone and holding it upright, tap Get Started.
As above, you’ll next have to move your head slowly in a circle, and then repeat for a second time. Once you’ve done this, you’ll be able to unlock your iPhone using Face ID.
How to use Face ID on an iPhone
If setting up Face ID on your iPhone is easy, using it is even easier. Simply raise or tap to wake your iPhone. Next, look at your iPhone. You’ll see the little padlock icon unlock. When this happens, swipe up from the bottom of the screen to open your iPhone.
That’s it. However, if your iPhone fails to recognize you (for whatever reason), you can still unlock it by entering your passcode instead. Just swipe up from the bottom of the screen, and if Face ID fails to work for you, you’ll be prompted to enter the passcode instead.
Helpfully, you can use Face ID on an iPhone not just to unlock it, but also to confirm purchases. If you have Apple Pay set up on your iPhone, for example, you can use Face ID to confirm purchases made using it. You go to Settings > Face ID & Passcode, then make sure that Apple Pay is swiped on. You can also do this with iTunes and App Store purchases: go to Settings > Face ID & Passcode again, and swipe the slider for iTunes & App Store into the green on position.
With Face ID enabled for App Store purchases, you’ll be prompted to double-tap the iPhone’s Side button when buying apps. This will then activate Face ID, which will require you to look at your iPhone. The same goes for purchases made using Apple Pay, although in this case, you’ll have to hold your iPhone close to the payment terminal after using Face ID.
Alternative appearances and attention
There are a few adjustments you can make to Face ID’s settings to make it work more effectively for you, depending on your needs.
First, you can choose to turn off Require Attention for Face ID. Turning this off means you don’t have to look directly at your iPhone to unlock it using Face ID. If this sounds like the kind of thing that would be helpful for you, go to Settings > Face ID & Passcode. Next, tap the slider for Require Attention for Face ID, so that it switches off.
Related to this, you can also choose to turn off Attention-Aware Features. These use Face ID to activate a number of subtle automatic functions, such as expanding a notification on the Lock screen when you look at your iPhone. Again, go Settings > Face ID & Passcode to deactivate (or reactivate) this.
Lastly, you may want to set up an alternative appearance for Face ID. This allows someone else to use Face ID with your iPhone, or it lets you scan yourself a second time, in case you have a tendency to grow and then shave off beards, for instance. We’ve written a separate article on how to do this, but yet again, you can simply go to Settings > Face ID & Passcode, which is where you’ll find the Set Up an Alternative Appearance option.