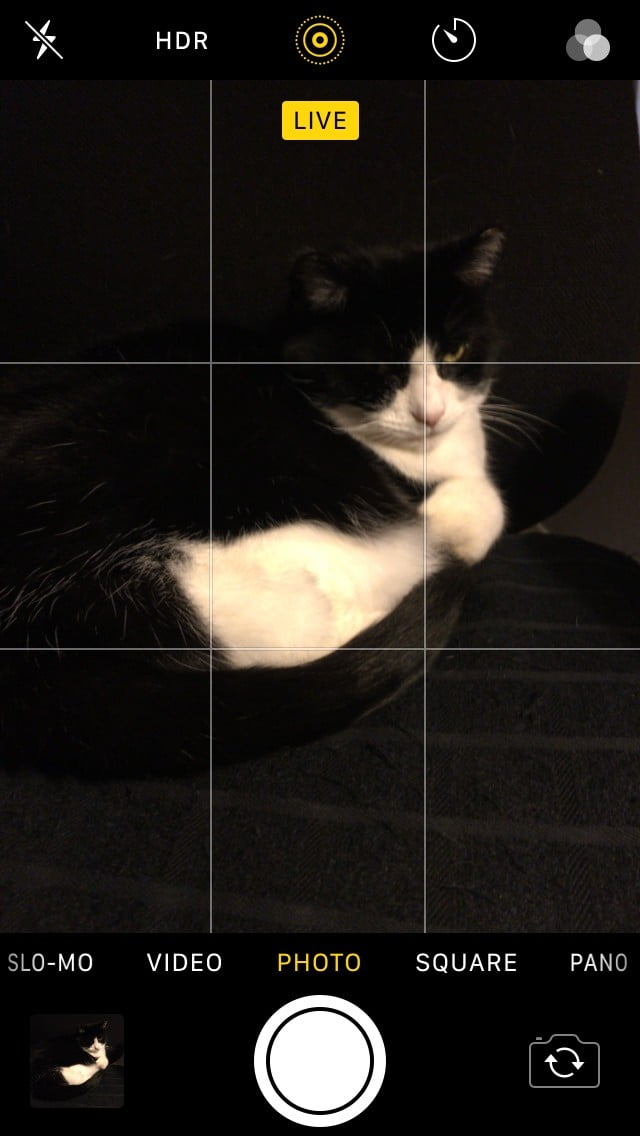Back in the day — at the dawn of the World Wide Web — if you had an animated GIF on your hand-coded website, you probably considered yourself pretty slick. The web may have morphed into engineering wizardry, but the idea behind animated GIFs remained pretty much the same. The popularity of relatively low-tech GIFs in the age of social media has held up nicely. Whereas in the old days you needed some kind of graphical program on a computer to breathe life into a series of static images and save them in the proper graphics interchange format (GIF), today the process is automated and for most non-professional applications, all you need is your smartphone. There are several ways to make a GIF on your iPhone from using Apple’s Live Photos to third-party apps. We’ll show you how it’s done.
Use a Live Photo
You can create GIF animations easily with Live Photos on the iPhone. Apple debuted Live Photos on the iPhone 6S in 2015, and among their many charms is that they can also be transformed into GIFs. A Live Photo is technically a three-second video — the phone records video 1.5 seconds before you tap the shutter button to 1.5 seconds after you tap — resulting in a three-second video complete with sound. Here’s how to turn that into a GIF.
- Shoot a Live Photo by launching the camera app and tapping the bulls-eye icon at the top of the screen so that it turns yellow.
- To turn the photo into a GIF, open the Live Photo and swipe up from the bottom.
- You’ll see choices of Loop, Bounce, and Long Exposure — use either Loop or Bounce for your animation.
- Loop plays the three-second Live Photo silently in a loop, successfully turning the Live Photo into a GIF.
- Bounce, a different sort of animation, plays the Live Photo forward and backward in a perpetual loop.
Chose a GIF in Messages
If you’re not obsessed with creating your own original GIF from scratch, try the GIF finder in Apple Messages. Add a GIF from the #images feature in Messages on the iPhone app to find and share GIFs.
- Open Messages and enter a contact or tap an existing conversation.
- Tap Find Images to search for a specific GIF or enter a keyword.
- Tap the GIF to add it to your message.
- Tap send.
Use the Shortcut app
You’ve probably done this by accident — held down the iPhone’s shutter key too long while the Camera app shoots multiple still frames at full resolution. When viewed in succession, they resemble a flipbook animation. Those burst photos are designed to capture action or create special effects when you don’t want to shoot video. They are especially useful in creating animated GIFs on your iPhone.
- Launch the Shortcuts app. It comes pre-installed on your phone with iOS 12 and later.
- Search for and download the Convert Burst to GIF shortcut. While you’re at it, also download the Convert Video to GIF shortcut.
- You may be asked to allow the app access to your photos or videos, so allow it.
- Run the shortcut by tapping the arrow at the bottom right. It will show a list of all your burst photos.
- Select one and it is quickly transformed into a GIF.
- Tap Done and you will be prompted to either share the GIF or Save to Photos.
Just use Giphy
The free Giphy app, easily the most popular GIF generator out there, is a study in communal madness. If you can’t find or create a GIF you want to use on Giphy, you might as well turn off your phone. With Giphy, you can choose from a myriad of free GIFs for every purpose imaginable. Or you can use your own images from your Camera Roll or shoot a new image or video and embellish it with animated stickers, text, and AR effects. Giphy guides you every step of the way, allowing as much experimentation as you can stand before saving your GIF.
- Download Giphy from the App Store.
- Follow the prompt to create a new GIF.
- Allow Giphy to access your camera.
- Add all sorts of animated elements to your own image.
- Or use Giphy’s pre-made GIFs in any category you want.
- Save, upload to Giphy, or share with your friends.