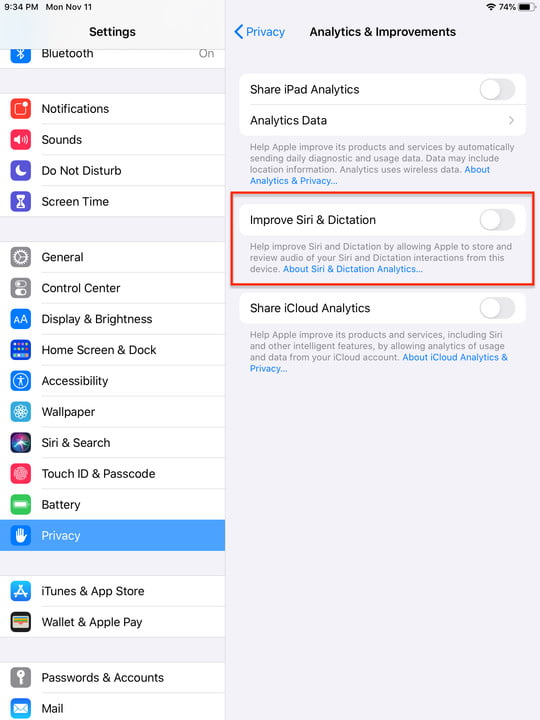It’s safe to say that once the shock wore off, Apple customers were livid when they found out the company used human contractors to listen in on Siri voice recordings as part of a response grading program designed to help Apple measure how well its digital assistant could understand and interpret real-life voice questions, commands, and other human interactions. Contractors not only graded Siri’s answers to queries, they determined whether responses were accidentally prompted.
The quality control process may have worked a bit too well, as the recordings — without customer knowledge or consent — scraped in a vast range of interactions including private discussions, personal and medical information, crimes, and sex acts, alongside user data such as location, contact details, and app data. While not explicitly identifiable as you or your Apple ID, this practice nonetheless left many people feeling exposed, appalled, and betrayed despite the fact that such anonymized recordings accounted for less than 1% of all Siri interactions.
Apple halted the practice last summer, apologized for its deception, and offered customers a way to expunge any of their voice recordings that may have found their way on to their servers or to the ears of heaven knows who. While the company pushes privacy as a major selling point, you couldn’t opt out of Siri’s quality-control while continuing to use Siri. Whereas Apple relied on human contractors listening to Siri conversations to improve the voice assistant, now the audio is only provided if you opt in: Apple no longer collects recordings without permission. Apple also promised to give users an option to opt in as well as delete recordings from Apple’s servers. That is now available in iOS 13.2. We show you how to remove Siri recordings from Apple’s servers under iOS 13.2, 13.1, and on your Mac.
From your iPhone or iPad (iOS 13.2)
The newest iPhone software update lets you opt in to sharing Siri recordings with Apple and to delete all your Siri recordings from Apple’s servers. In iOS 13.2, you’ll be asked if you want to share Siri recordings with Apple. This does not affect the digital assistant’s functionality. If you opt out, Apple won’t be able to use your recordings to improve the service.
- Go to Settings on your iPhone or iPad.
- Tap Privacy > Analytics and Improvements.
- Disable Improve Siri & Dictation.
- To delete any existing recordings, go back to Settings.
- Go to Siri & Search > Siri & Dictation History.
- Tap the Delete Siri & Dictation History button.
- Confirm that you want to delete the recordings, and another prompt will appear informing you that your history will be deleted from Apple’s servers.
From your iPhone or iPad (iOS 13.1)
- Launch the Settings app on your iOS device.
- Tap Siri & Search.
- Disable the Listen for Hey Siri toggle.
- Disable the Press Side/Home for Siri toggle.
- You may see a warning that you turned off Siri. Tap Turn Off Siri.
- Tap the back button at the top left and in Settings, choose General.
- Tap Keyboard.
- Turn off the Enable Dictation toggle and tap Turn Off Dictation.
Remove Siri Recordings from Mac (macOS 10.15.1)
Previous
Next
1 of 3



- Click on the Apple menu at the top left of the screen and choose System Preferences.
- Click Siri.
- Uncheck the Enable Ask Siri box.
- Go back to System Preferences and click on Keyboard.
- Choose the Dictation tab.
- Choose the Off button for the Dictation option to disable it.