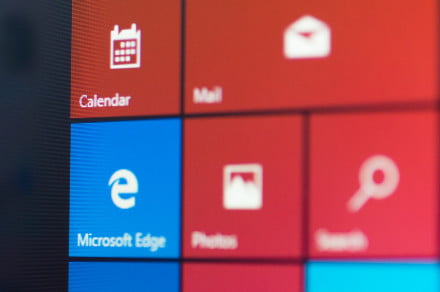Windows Blogs/Microsoft
Robotic-sounding screen readers may become a thing of the past with a newly introduced feature of Microsoft’s flagship web browser.
According to a blog post published by Microsoft on Wednesday, August 14, future versions of Microsoft Edge may offer better, more natural-sounding voice options for those who opt to use the browser’s Read Aloud feature, which allows users to listen to the text content of the webpages they visit.
Referred to as “cloud-powered voices,” Microsoft developed these more natural sounding voice options in response to user feedback that mentioned that the “default speaking voices sounded robotic and unnatural” and said “how time-consuming it was to install different language packs so that they could read text in other languages.”
These cloud-powered voice options come in two versions: Neural and Standard. The Neural versions of these voices are the ones that sound the most lifelike. And according to Microsoft, it’s because they’re “powered by deep neural networks.” The Standard version of the cloud-powered voice options aren’t quite as realistic as the Neural ones, but they are expected to sound clearer than “other standard voices.” The Neural voice options should have the words “online” and neural” in their names when you’re viewing the voice menu in Microsoft Edge. The Standard options should have the words “online” and “24kbps” in their names.
If you’re planning on trying out these voice options, it’s important to note that this new feature isn’t available in current versions of Microsoft Edge or in the stable Beta Channel versions of the browser. To test it out, you’ll need to download either the Dev or Canary channel builds of Microsoft Edge. The Canary version should be the most updated version of the two, but the Dev build is probably the most stable.
Once you’ve downloaded either version of Microsoft Edge, you can open the Read Aloud feature by selecting some text, right-clicking on it, and then choosing “Read aloud selection” from the menu that pops up. The Read Aloud menu bar should pop up at the top of your screen. From there, the Voice Options button should open a menu of voice for you to choose from. This menu also lets you choose the speed of your chosen voice.
Editors’ Recommendations
-
Snag the Kate Spade Scallop smartwatch with a 40% discount on Amazon
-
MIT and IBM’s new A.I. image-editing tool lets you paint with neurons
-
It has LTE and a voice assistant, but the DokiPal kid’s smartwatch is a disaster
-
How to set up an Amazon Echo
-
Bose’s new noise-canceling headphones make it easier for Alexa to hear you