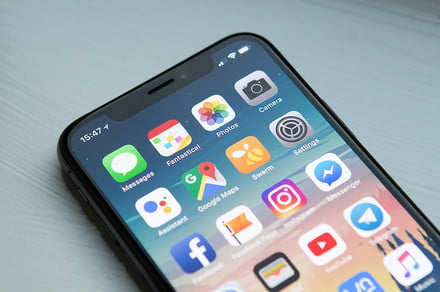While iPhone owners may pine for the latest new models, many are actually hanging on to their older handsets for longer than ever before. That’s likely because these older phones still work just great and perhaps because newer phones have become way more expensive over time, making it harder to justify a new purchase.
Whatever the reason, the day will come to replace your old iPhone with a new or different one, and when it does, you’ll want to have all your data assembled just the way you like it. For that, you’ll want a convenient way to transfer your data from your old iPhone to your new one.
There are several easy ways to transfer data from one iPhone to another — or between iPhone, iPad, and iPod touch. We’ll walk you through them.
iTunes: The wired way
Before you do anything, make sure to back up your current iPhone or iOS device, so the data you transfer is what you want and expect. Make sure your new phone is properly equipped with the right SIM card. It’s also time to unpair your Apple watch, if you have one. Unpairing will automatically back up your watch to your iPhone so you can easily restore the data later. Note that if your iTunes backup isn’t encrypted, your Health and Activity data will not transfer to your new phone.
- When you switch on your new device, you should be greeted by the Hello screen. If the phone is already set up, erase it first so you can start with Hello.
- Follow the on-screen directions until you reach the Apps & Data screen, and choose Restore from iTunes Backup.
- Connect your new phone to the computer where you backed up your current iPhone.
- Launch iTunes and choose the phone icon at the top left of the window.
- Select Restore Backup and choose the backup you made.
- To restore an encrypted backup, make sure you have your Apple ID password handy.
- Sit tight until restore process is completed.
Try to keep your phone connected to Wi-Fi and plugged into a power source to allow time for content that you have stored in iCloud to filter back down to your phone.
iCloud: The wireless way
- As with the wired procedure, if your device is already set up, erase it before you get started.
- Follow the onscreen instructions until you see the Wi-Fi screen.
- Log in to your password protected Wi-Fi network.
- On the Apps & Data screen, choose Restore from iCloud Backup.
- Sign into iCloud using your Apple ID and password.
- Select the backup you made.
- Wait around until the restore process is done.
Quick Start
Under certain circumstances — such as when your current iPhone is running iOS 11 or later — you can use Quick Start to effect a data transfer by switching on your new device and placing it next to your current device. We tested with an iPad for this example, but the steps are identical. Make sure Bluetooth is enabled before you get started.
- Observe the Quick Start screen on your device, which allows you to set up your new device with your Apple ID.
- When a blue, blob-like, moving circular animation shows up on your new device screen, you then hover your current device over the new one to focus on the animation with the viewfinder. Wait for the alert that reads Finish on New Device. You can also tap Authenticate Manually, if you can’t use the camera.
- Follow the prompts to enter your passcode, set up Face ID or Touch ID, and Apple ID password on your new device.
- You can then restore apps, data, and settings from your iCloud backup, including location services, Apple Pay, and Siri.
If you have an Apple Watch alongside your new iPhone, you can transfer your watch data and settings as well.
Another technique called iPhone migration is available for devices using iOS 12.4 or later. It’s similar to the Quick Start technique, and you can do it either via iTunes or Wi-Fi. Both phones should be connected to a power source for this operation. Just follow the Quick Start steps as outlined above. Then, when prompted, tap Transfer from iPhone to begin transferring data to your new device. As with Quick Start, you can choose which settings, like Siri and Apple Pay, to transfer immediately or not.
Editors’ Recommendations
-
How to factory reset an iPhone, from XS on down
-
How to fix the ‘iPhone is disabled’ error
-
How to transfer photos from iPhone to iPhone
-
Here’s how to download iOS 13 on your iPhone or iPod Touch
-
How to download iPadOS on an Apple tablet