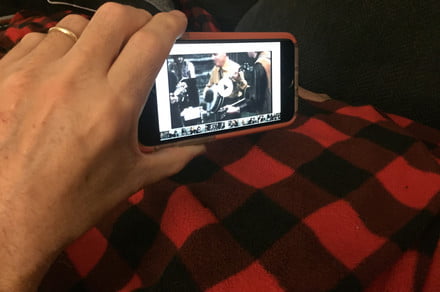That video on YouTube you want to show your friend? It’s gone now because the owner pulled it offline last night, and you’ll likely never find it again. But that doesn’t need to happen.
Even though it may be a bit of a challenge, you can download YouTube videos directly to your iPhone for viewing anytime, even when you are offline. From YouTube’s own subscription to third-party apps, there are several ways to save your YouTube favorites to your iPhone 6S and later, or to the iPad Pro, Air, or Mini to watch anywhere at any time. We’ll walk you through some of the easiest methods for downloading and converting YouTube streaming media to saved MP4 video.
Note that some techniques involve your Mac and/or iTunes in conjunction with your device.
Method 1: Subscribe to YouTube Premium
YouTube has a subscription service that lets you download videos to your smartphone for $16 per month. The downloaded videos can be fairly low resolution — as low as 360p — but at least you can watch them as opposed to losing track of them forever. That way, even if the poster takes that video offline, you can still view it. A one-month free trial is available.
Method 2: Use a third-party app
There are various apps, both free and paid, that you can use to download YouTube videos. We chose the free ClipGrab as just one example. But you can use any number of downloaders or video converters that will transport YouTube videos to your desktop, and the following steps will work the same way.
- After downloading and launching ClipGrab, use the app’s search tab to enter keywords to help you find the videos you want to save.
- Choose an item from the results and use the pulldown menu to convert it to MP4 format so you can view it on your iPhone or iPad.
- Make your selection and click Grab This Clip.
- The app places a video on your desktop and now you have some choices on how to proceed: iTunes or AirDrop.
AirDrop
- AirDrop is the easiest way to get a short clip onto your iPhone; just right-click on the video icon on the desktop and choosing Share > Airdrop.
- Make sure to enable Airdrop both on the desktop and in the iPhone’s Control Center. You do not need a wired connection between your Mac and your iPhone.
- Click the AirDrop icon or drag and drop the video icon on the Mac’s AirDrop icon and the file will be sent directly to your Camera Roll as a video for viewing whenever you want.
iTunes
- Use a USB to Lightning cable to connect your iPhone with your Mac.
- Click the device icon at the upper left of the iTunes window.
- Use File > Add to Library to import your video into the iTunes Movie tab.
- With the Sync Movies box checked, click the Sync button.
- Use the Apple TV app on your iPhone to find your video under Library > Home Videos.
Method 3: Record your screen
Beginning with iOS 11, released in 2017, you can record your iPhone or iPad screen and anything that may be playing, including YouTube videos. This simple method is completely free.
- Launch YouTube and find your favorite video.
- Change the orientation to landscape.
- Swipe up on the Control Center and tap on the Record button (the circle inside the circle).
- Wait while the video plays and then tap to stop the recording when it’s done.
- The video will be saved and stored in your Camera Roll.
Method 4: Use a file manager
This method also involves using a third-party app called Documents, a combo file manager and media player that you can download to your iPhone.
- Use the mobile iTunes app to find the video you want to save and hard press the URL to copy it.
- Launch Documents and choose the Savefrom.net browser.
- Hard press to paste the URL into the window.
- You’ll see a thumbnail of the video, quality choices, and a Download button that will store your video in the app’s Downloads folder.
- From there, you can save the video, rename it, move it to your Camera Roll, or share it via email or a variety of ways.
Hint: If possible, use Wi-Fi to download videos because they can be large, and could cause you to exceed your carrier’s data plan — unless of course, you have an unlimited plan. If videos consume too much space on your iPhone, download low-quality versions and remove them from your phone to store elsewhere when you’re done viewing.
Just because you can, doesn’t mean you should
Whether downloading a YouTube creation is the right thing to do depends entirely on the intent of the posting. While some people or companies who post videos on the platform simply want to share their content, others do it to generate income. Many videographers get a cut of the ad revenue while YouTube also pays its expenses with that ad money. When you download and play videos offline, the payment part of the transaction is erased and the video no longer earns any income for its creator or the platform from your view. In which case, downloading a video should not be for commercial purposes or wide distribution — only for individual personal viewing. That way, you steer clear of most ethical issues and copyright violations.
Editors’ Recommendations
- How to transfer photos from iPhone to iPhone
- Tight on space? Here’s how to transfer photos from an iPhone to a computer
- YouTube now gives you more control over the videos it picks for you
- How to add your music to an iPhone, iPad, or iPod touch
- How to play YouTube in the background on Android and iOS