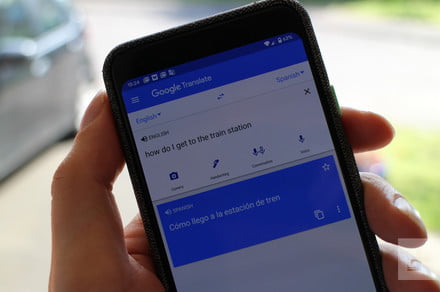Simon Hill/Digital Trends
Until we discover Douglas Adam’s Babel fish, a small creature you can slip into your ear that translates any language, we’re stuck with less convenient methods. Thankfully, the days of flicking through a dictionary are long gone. With your smartphone and the Google Translate app, you can type in anything and have it translated into another language. You can also use your camera to scan the text on signs, menus, or in newspapers and have the app translate it in real time. Best of all, you can speak aloud into the microphone for a translation or have someone else speak into it and the app will tell you what they are saying.
Here are a few handy Google Translate tips to help you get to grips with unfamiliar lingo.
What Google Translate can do
As one of the best language translation apps around, the Google Translate app offers a lot of handy features and it’s available for Android and iOS. In case you’re wondering, here’s everything it can do and the number of languages currently supported for each feature:
- Text translations: Type in text (103 languages).
- Offline translations: Type in text offline (59 languages).
- Instant camera translations: Camera translates in real time (38 languages).
- Photos: Take a photo and upload for more accurate translation (50 languages).
- Conversations: Real-time, two-way conversation (32 languages).
- Handwriting: Draw text and characters on screen (93 languages).
- Phrasebook: Save translated words and phrases.
- Tap to Translate: Tap to copy text in any app and translation pops up (Android only).
How to translate text
The app is fairly straightforward to use and it defaults to the translate screen. On the left is the language you are translating from and on the right the language you are translating to. The app will attempt to identify your recently used languages automatically, but you can just tap on either language to get a big drop down list of possible choices. To make it faster the next time you use it, your recently used languages remain at the top of the list. You can also reverse the selected languages by tapping the two arrows in the middle.
Once you have selected the languages you want, you can tap in the box below to bring the virtual keyboard up and type in the word or phrase that you would like to translate. The app will translate it as you type. It might suggest another phrase if it thinks you have mistyped, and you can just tap that if it is what you were looking for.
You’ll also see a small speaker icon on the left-hand side of every translation. Tap it and your device will speak the translation aloud. This can be incredibly useful when you are unsure of pronunciations. If you don’t have the speak aloud, text-to-speech option then you may need to install Google’s TTS app. On Android, you should also go into Settings > System > Language and input > Text-to-speech output and make sure that Google Text-to-speech Engine is selected. That route may vary slightly on different phones, for example, on a Samsung Galaxy, it’s Settings > General management > Language and input > Text-to-speech.
You’ll also notice four options at the bottom of the text box and they allow you to switch to the camera for real-time translations or to take photos to upload, enter handwritten text, open up conversation mode, or turn on voice to speak your required phrase or word instead of typing it.
How to share translations
With every translation, the app returns you have a couple of icons beneath the translated text. You can choose to copy it to your clipboard and paste it elsewhere, or you can tap the three vertical dots for more options and tap Share to share it via Messages, Bluetooth, and other apps.
How to translate offline
While Google Translate used to require an internet connection, and it still works best when online, you can now use it to translate 59 languages even when you’re without an internet connection. However, you do need to download the relevant language packs first. To do this, tap the three horizontal lines at the top left, then Offline translation. You’ll see the available languages you have downloaded at the top and you can scroll down and tap on any other languages you’d like to add.
If you’re trying to clear some storage space on your smartphone or just tidying up, then you can get rid of previously downloaded languages that you don’t need anymore by tapping the trash can icon next to them.
How to use the real-time camera or upload a photo
If you want to translate a sign, something on a menu, or any other written text, then you can tap the camera icon. Google Translate will try to find and translate any text in your first specified language into your second. If it doesn’t automatically start translating on screen, then tap the eye icon at the bottom to turn instant translation on. Bear in mind that you’ll need an internet connection for this to work. You can often get better results by scanning and selecting specific text.
Once the text you want to be translated is on screen, tap the pause icon at the bottom right to freeze your screen, then tap the red shutter button and allow Google Translate to scan the image. It will show all the available text and you can highlight the specific text you want to translate by swiping over it with your finger.
You can also tap the images icon at the bottom left to get Google Translate to scan a photo you already took — you’ll be prompted to choose from your gallery app.
How to use handwriting
If you tap the pen icon, a panel will pop up where you can try handwriting whatever you want to be translated. Be warned, though, this doesn’t work well for every language and much will depend on how neat and legible your script is. If you have a stylus or a phone like the Galaxy Note, then handwriting will be easier, but you can always have a go using your finger.
How to use conversation mode
If you are talking to someone and you don’t share a language then you should tap the two microphones icon to enter conversation mode. To explain what you’re doing to the other person, tap the hand icon at the top right and show them the screen. Once they understand you can close the pop-up message and get started.
At the bottom, you’ll see a microphone symbol next to each language and you can take it in turns to speak and watch the app translate your speech and talk aloud to your companion in their own language. You can also tap the Auto microphone option in the middle to have Google Translate listen and pick out the relevant language, but, be warned, this doesn’t always work very well.
How to use Tap to Translate
You need to turn this feature on before you can use it. Open the Google Translate app and tap the three horizontal lines at the top left to open the menu, then tap Settings > Tap to Translate and toggle Enable on.
With the Tap to Translate feature, you can select and copy text in any app that allows it, to have Google translate that text. Simply highlight the relevant text and tap copy, then tap the Google Translate icon when it pops up on the screen. You should see the translation appear overlaid on the app near instantly.
How to build your own phrasebook
You can tap the star at the top right of every word or phrase translation in order to store it in your favorites and build up your own custom phrasebook. Access your favorites at any time by tapping the three horizontal lines at the top left to open the menu, then tap Phrasebook. You can also tap the magnifying glass at the top right to search your phrasebook.
How to use Google Translate as a dictionary
If you select the same language for input and output, then you can have Google Translate work like a dictionary. Instead of offering a translation, it will offer the definition for the word or phrase you typed or spoke. It doesn’t always work if you try to select English in both fields, so choose Detect language on the left and English on the right, then type your English word or phrase to get a dictionary definition.
Editors’ Recommendations
- Alexa, Google, Siri put their bilingual skills to the test in translation battle
- As AR heads to Google search, Lens learns to translate, add tips, and more
- Amazon’s Alexa adds email updates, plus a bunch of cool new routines
- How to use Waze
- Learn how to use WhatsApp Messenger