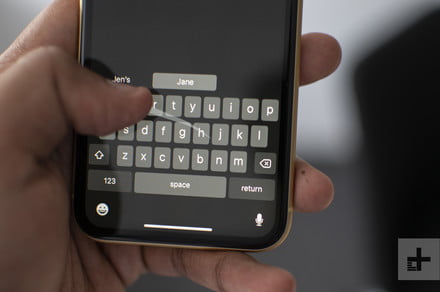Julian Chokkattu/Digital Trends
With support for Dark Mode, a revamped Find My app, and a bunch of new and improved features, iOS 13 is the hot new iPhone and iPod Touch operating system. But one of the biggest new utility features is something Android users have been enjoying for years — the addition of swipe-typing to Apple’s native keyboard app.
For the uninitiated, swipe-typing allows you to drag your finger across your keyboard, rather than tapping each key one-by-one. The keyboard’s brain then sorts the rest out, deducing the word you were spelling out and inserting it into your message. While it may seem odd to begin with, it’s generally accepted to be a much faster way of typing, and is absolutely one of the better ways to type on a bezel-less smartphone. Here’s how to try out Apple’s new swipe-typing method in iOS 13, and how you can swipe on an older iPhone too.
Feel like you’re missing out on the action? You’ll need Apple’s latest OS, so here’s how to download iOS 13.
How to use Swipe Type
Apple
So how do you turn on Swipe Type? Here’s the good news — you don’t need to. Swipe-typing is enabled by default in iOS 13, and you don’t need to dive into your settings to change anything. All you need to do to get swiping is just… start swiping. Place a finger on your screen and drag it across the letters of the word you want to type. So if you wanted to type “play”, you would tap on the “p” key, then drag your finger over the “l”, “a”, and “y” keys in that order. The keyboard will then predict the word you’re typing.
The benefit of swipe-typing is that it’s generally much faster than tapping on each key in succession. Once you’ve gotten to grips with the technique, you’ll find yourself swiping through sentences in record time. The downside is that swipe-typing can be less accurate than normal typing, but there are ways to alleviate that. After swiping, the keyboard will offer up three options for your swiped word, so you can tap to select the one you want. Or if the center prediction is correct, start swiping your next word to auto-select it.
Those predictions will get more accurate the longer you use your keyboard, but if you’re using unusual words then you’ll probably need to tap-type them out. However, you can swap between tapping and swiping at any time, and there’s no need to alter any settings to change.
How to use swipe typing in third-party keyboards and in earlier iOS versions
But even in Apple’s walled garden, you don’t need to stick with iOS 13’s default keyboard. If you’re a fan of third-party keyboards, then it’s probable you’ll be able to use swipe-typing on many of the best iPhone keyboard apps. You’ll need to check each keyboard’s feature to be sure, but two notable examples that do include swipe-typing are Google’s Gboard keyboard and the SwiftKey Keyboard. Both of those apps have swipe-typing enabled by default, so you’ll be able to start swiping right out of the gate.
Most interestingly though, the ability to install a third-party keyboard with swipe-typing means you don’t have to be restricted to tapping if you’re not able to install iOS 13. The ability to use third-party keyboards was introduced in iOS 11, so any iPhone or iPod Touch with iOS 11 or iOS 12 can experience swipe-typing by using a third-party keyboard, you just won’t be able to use swipe-typing on Apple’s default keyboard — which probably isn’t too much of a problem.
Editors’ Recommendations
- Useful iOS 13 tips and tricks to take your iPhone to the next level
- Swipe typing isn’t new, but it’s the best addition to iOS since Siri
- Here’s how to download iOS 13 on your iPhone or iPod Touch
- How to turn on Dark Mode in iOS 13
- How to create, customize, and use Memoji in Apple’s iOS 12