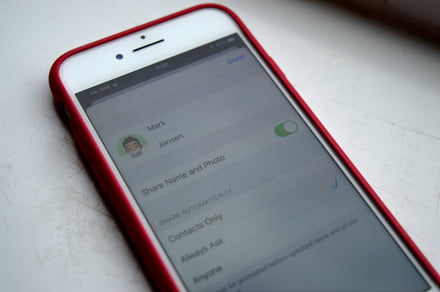Apple’s iOS 13 is the latest and greatest version of its mobile operating system, and if you’re as excited about it as we are, then you can download iOS 13 right now. There’s a lot to get excited about too — there’s the long-awaited Dark Mode, a new way of typing, and so much more. But it’s not just the big new additions we’re excited about, it’s the smaller tweaks too.
iMessage is one of the enduring icons of iOS, and it has seen some major improvements in iOS 13. These include the revolutionary new ability to set a profile picture and name separately from a contact entry — so if you text a friend’s new phone number, it will show your name and profile picture, even if you aren’t in their contact list. So, if you want to say goodbye to “new phone, who is this?” texts altogether — read on to find out how to set a profile picture and name in iOS 13’s iMessage.
How to set a profile name and picture
Setting up this new feature is really rather easy. To get started, open up your Messages app, and tap on the three dots (“…”) in the top-right corner. Then hit Edit Name and Photo to access the new settings. From this menu you can choose the first and second name you want to share, as well as selecting your profile image. To set your name, just fill in the entries. This is the name your contacts will see when you message them, so make sure to select something most people will be familiar with.
But it’s your profile image that will be the most recognizable feature of them all, and this will appear in the circle beside your name in your messages. You can set a variety of images for your profile picture, including a simple colored circle with your initials, or any image from your gallery. If you’d rather a more personal touch, you can grab a quick selfie and use that too. Or, you can use a Memoji or Animoji instead.
Creating and using a Memoji or Animoji
Our guide on how to create a Memoji goes into great detail on the process, but it’s worth briefly covering it here. With iOS 13 Apple has increased accessibility to Memojis and Animojis by removing the need for an iPhone with a TrueDepth selfie camera, meaning any iPhone on iOS 13 can now create an animal or cartoon version of yourself or a loved one.
To create a Memoji, from your profile picture and name settings, hit the picture circle next to the name fields. Then hit the plus sign (“+”) to create a new Memoji. Once it’s created, tap on it to select a pose for your Memoji and set it as your profile image.
If you’d rather not have something as blatantly “you” as a Memoji, then you can use an Animoji instead. The image selection menu has a variety of Animojis to choose from, including a mouse, a shark, and even a skull. You can pick a pose in the same way you would with a Memoji, so if you’ve always thought of yourself as a winking owl, that’s what you can be.
Once you’ve selected a Memoji or Animoji, you’ll need to finish it by scaling it, placing it in a circle, and choosing a background color.
Altering privacy settings
Setting a profile name and picture helps to save time when you message a friend, but what if you don’t want the local pizzeria to see your kooky lion Animoji or your real name? Thankfully, you can tweak your settings so it won’t.
Under the Share Automatically settings you can select from three options for sharing your new profile picture and name. They’re fairly self-explanatory, but in brief, Contacts Only shares your profile name and picture only with people in your contact list. Anyone opens it up to anyone — perfect for the most outgoing of individuals. Finally, Always Ask offers you the option to share with those you personally select. When you open a message from a contact, a small pop-up at the top of your screen will ask if you want to share your information with them. Tap Share to share your info, or hit the “X” to decline and close the message.
Editors’ Recommendations
- How to turn on Dark Mode in iOS 13
- Useful iOS 13 tips and tricks to take your iPhone to the next level
- Apple unveils ARKit 3 for more immersive augmented reality experiences
- Useful iOS 12 tips and tricks
- How to create, customize, and use Memoji in Apple’s iOS 12