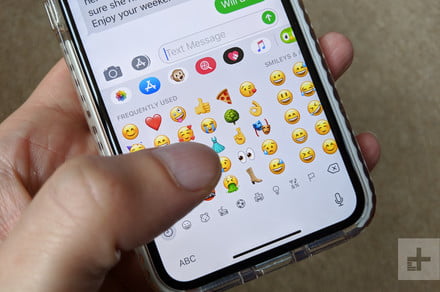Simon Hill/Digital Trends
We have come a long way since the era of using the alpha-numeric keyboard to add emoticons to electronic documents like emails and text messages. While occasionally some of us still rely on keyboard smilies that combine a colon or semi-colon with a closed parenthesis 🙂 for a smile or wink, updated generations of sophisticated font-based emojis have become a lot more meaningful and appealing.
Emojis have evolved as a critical part of remote conversations, often clarifying the intent of language, especially with people who may not know each other or who are from different cultures. As easy as it is to misinterpret a remark — something that can throw a new relationship into chaos — emojis are a fun way to make sure a discussion stays on track. A smiling face is universal.
Apple’s emojis look like highly refined works of digital art and are used within the Apple Color Emoji font, which is installed on iOS, MacOS, WatchOS, and tvOS. Apple regularly adds new emojis to its collection and often revises and updates older images. With the release of iOS 12.1, for example, iPhone and iPad users could access a handful of new faces like Smiling Face with Three Hearts, Hot Face and Cold Face, Partying Face and Woozy Face, and Pleading Face. That’s in addition to new curly haired people, redheads, a bagel, a mango, a softball, a skateboard, and a kangaroo. Overall, recent improvements provide a higher level of inclusiveness and diversity of gender and skin tone variations, not to mention male and female superheroes and supervillains.
How to enable the emoji keyboard on an iPhone
If you’re champing at the bit to start using emojis on your iPhone, it’s easy to get started. All you need to do is to make sure that you have the emoji font enabled. You’ll know if you do because your keyboard will clearly display the familiar smiley face at the bottom row of your keyboard. If you don’t see it, here’s how to enable it.
Start with the Settings icon on your iPhone and tap it to get to the General category, which you’ll find as you scroll down the list. When you find it, look for the Keyboard category, and then Keyboards get to the Add New Keyboard command. Then, swipe down until you find Emoji among the list of foreign language and various other keyboards and tap.
That’s all, folks! The Emoji font is now enabled, and you can see it listed as one of your keyboards. You can tell it’s there by locating the smiley icon at the bottom of your keyboard in any of your Apple apps. That means you can get started using it immediately. To use it, tap the smiley icon and you’ll see the entire roster of symbols included in the font. You can use your emoji font with native iPhone apps like Mail, Notes, and Messages and any other app you have that supports Apple’s Color Emoji font.
Editors’ Recommendations
- Emojis hitch a ride on personalized license plates in Australia’s Queensland
- Digital Trends Live: New emoji, high-end graphics cards, and more
- Your emoji game is getting a big upgrade with 230 new additions this year
- The best iOS 12 features
- Master Google’s Wear OS with these 16 essential tips and tricks