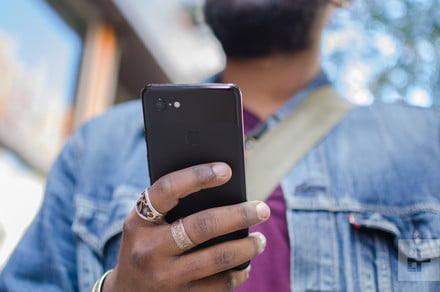Got your hands on a new Pixel 3 or Pixel 3 XL smartphone? We’ve rounded up a few settings we think you should tweak or turn on to make the best use of your new Android phone.
You can check out our Pixel 3 and Pixel 3 XL reviews for our impressions, and check out our picks for best Pixel 3 and Pixel 3 XL cases to add some protection to these all-glass phones.
Turn on Now Playing
One of our favorite features on the Pixel 3 actually debuted on the Pixel 2. Now Playing uses on-device machine learning to listen to the music in your surroundings — whether you’re in a cafe or a restaurant, the Pixel 3 will try to find the name of the song, and it will display it on the lock screen and as a notification. Don’t worry, this is all being done offline, and “never sends songs or conversations to Google.” It’s turned off by default, so here’s how to turn it on.
Head to the phone’s Settings either by pulling down the notification shade all the way down and tapping the gear icon, or by finding the Settings app in the app drawer. Now go to Sound > Now Playing and tap on Show songs on lock screen. You can also choose to get notifications here or turn them off. Now Playing has improved on the Pixel 3 with a new “Now Playing History” section. Tap on it, and you’ll see a history of the songs identified by the phone sorted by date. Even better, tap on one of the songs, and you’ll get direct access to play the song on any installed music service like YouTube Music.
This is also a good time to make sure your Ambient Display is turned on so you can see these music alerts by heading to Settings > Display > Advanced > Ambient Display.
Turn on fingerprint gestures
The fingerprint sensor on the back of the Google Pixel 3 does more than just unlock your phone. You can swipe your finger down or up on it to pull the notification drawer down or push it up. It’s especially handy on the Pixel 3 XL, where it can be hard to reach the top of the large 6.3-inch screen. It’s turned off by default, so here’s how to toggle it on: Head to Settings > System > Gestures > Swipe fingerprint for notifications and tap the toggle. Now swipe down or up on the fingerprint sensor, and you’ll see the notification drawer magically move up and down.
Tweak Active Edge
Google’s Active Edge feature that lets you squeeze the sides of the phone to activate Google Assistant makes a return. You’ll be prompted with the option to configure this during the phone’s setup process, but there’s a way to tweak the sensitivity afterward. You can also turn it off completely if you want to just rely on pressing and holding down the home button, or on tapping the Assistant icon in the Google Search bar. Head to Settings > System > Gestures > Active Edge. Here you can manually move the dot on the slider around to require a firm or light squeeze to activate Assistant, and there’s an option to turn it off completely below, or to make it work even when the screen is off.
Active Edge isn’t purely to access Google Assistant either. You can squeeze the phone to silence an alarm, timers, notifications, and incoming calls, and you can toggle this off in the same screen.
Turn on Flip to Shhh, and customize Digital Wellbeing
One of the new software features exclusive to the Pixel 3 and 3 XL is ‘Flip to Shhh,’ which, as it sounds, silences your device when you flip the phone on a table (display facing down). It’s a quick way to turn on Do Not Disturb, especially if your phone is vibrating loudly in a meeting or interview. Head over to Settings > Digital Wellbeing > Flip to Shhh and toggle it on. Alternatively, the setting option is also available in Settings > System > Gestures > Flip to Shhh.
While you’re in the Digital Wellbeing menu, we recommend taking a look at Google’s options to help curtail smartphone usage. We don’t think app timers are too useful (unless you’re setting one up for a child), but we do recommend turning on Wind Down, which will turn the display to grayscale at night and will automatically turn on Do Not Disturb mode. It’s a great way of staying off your phone before bed, and not getting distracted. Just tap Wind Down, choose a start and end time, and you can customize whether you want Do Not Disturb turned on, as well as a grayscale screen, or even whether the phone should turn on Night Light (which turns the screen yellow to protect from blue light).
Choose a device theme
There’s no full on “dark mode” in the Pixel 3, but there’s a way to make the app drawer and notification drawer a darker color. It’s easier on the eyes when you’re in a dark room and don’t want to be blinded. By default this setting is on “Automatic (based on wallpaper),” which means if you have a dark wallpaper, the notification and app drawer will swap to a dark theme automatically, and vice versa if you have a lighter wallpaper. If you want to manually configure it, just head to Settings > Display > Advanced > Device Theme > and choose Light or Dark.
Lockdown your phone quickly
There are several ways to have your phone bypass the lock screen. You can set up Smart Lock, so your phone will not ask you to unlock it when you’re at home, or you can set it to trust connected Bluetooth devices so your smartwatch or headphones will keep your phone unlocked. But there may be a few moments when you may want to quickly lock down your phone to make sure no one can access it without your lock screen password. Google has made it easy, but you’ll need to turn this function on first.
Head over to Settings > Security & Location > Lock Screen Preferences > and toggle on Show Lockdown Option. Now when you press and hold the power button, you’ll see an option to “Lockdown” the phone. This turns Smart Lock off, doesn’t let you use the fingerprint sensor, and hides notifications from the lock screen. It’s unlikely you’ll need to use this feature much, but it can be very handy in certain scenarios.
Keep Auto-rotate off
Julian Chokkattu/Digital Trends
Tired of your screen constantly rotating when you shift orientation? Auto-rotate is a handy feature, but it can be a bit too sensitive. A new smart rotation tool in Android 9 Pie makes it so that you can leave the auto-rotate toggle turned off all the time. How does it work? Well, first you actually do need to turn screen auto-rotate off. Pull down the notification bar all the way down until you see the quick settings tiles. Find Auto-rotate, and tap on it to turn it off (if it was on already). Now go into any app and rotate your screen to landscape — you’ll see a rotate icon pop up next to the home button. Tap it, and the screen’s contents will rotate to the correct orientation and it will stay locked. When you go back into portrait orientation, the button will pop up again, and just press it to lock it back to portrait. It’s a much smarter implementation than having to deal with an overly sensitive auto-rotate system.
Turn on RAW photos
The Pixel 3 takes excellent photographs, and if you’re a professional photographer, you may want further control over editing those images. There’s now a handy way of making sure the Pixel 3 captures JPEGs and RAW file formats. Open the camera app by double tapping the power button, or by finding it in the app drawer. Tap More then Settings. Go to the Advanced tab, and then toggle on RAW+JPEG control. You’ll now see a separate album in the Google Photos app that will let you access these RAW photo files. Keep in mind, this uses up more device storage.
Configure battery saver
The Pixel 3 and Pixel 3 XL don’t pack the biggest batteries inside, and they left us wanting more. You’ll want to make sure you have enough juice to last you a full day, and you can have Battery Saver mode automatically kick in when your phone hits a certain battery level. To do this, head to Settings > Battery > Battery Saver > Turn On Automatically. A slider will show up, and you can move the dot around to choose at what percentage you want Battery Saver mode to kick in. Battery Saver turns off some features in the phone and restricts background use for a few apps, which in turn helps extend battery life.
Change the display colors
A lot of people complained about the Pixel 2 XL’s screen last year looking a bit muted, so Google added a few display configurations to appease. We’ve yet to see any major problems with the screen on the Pixel 3 XL, but in both phones you will see the same screen color options. Head to Settings > Display > Advanced > Colors. There are three options to choose from: Natural, Boosted, and Adaptive. As the name suggests, Natural gives you the most realistic-looking colors, while Boosted cranks up the saturation. The default Adaptive mode similarly increases the saturation, but it ensures things like skin tone and reds are toned down, according to 9to5Google.
Those are some of the key settings we think you should change, but we have plenty more tips and tricks to customize your Pixel 3 and 3 XL further. Enjoy your new phone!
Editors’ Recommendations
- Pixel 3 and Pixel 3 XL: 5 features we love, 5 features we don’t
- Google Pixel 3 and Pixel 3 XL: Everything you need to know
- An app can solve all your problems with the Pixel 3 XL’s notch
- Google Pixel 3 XL review
- Google Pixel 3 review