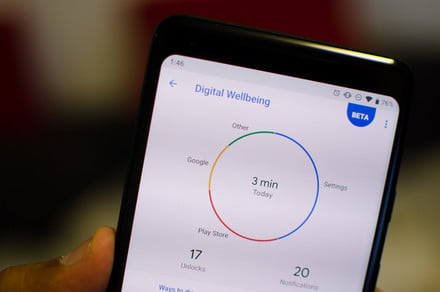Julian Chokkattu/Digital Trends
Feel like you’re spending too much time on your smartphone? Tech addiction is a real problem. A recent survey, developed by Motorola and an expert from Harvard University, found more than half of Generation Z respondents described their phone as a best friend, and 35 percent of respondents agreed they spend too much on their smartphone.
Google and Apple have noticed. Both companies have developed tools in the latest versions of their respective mobile operating systems to help people control time spent on smartphones. We’ve compared the differences between Digital Wellbeing in Android 9.0 Pie and Screen Time in iOS 12, but we’re only now getting our first real look at Google’s initiative. Android 9.0 Pie may have rolled out, but Digital Wellbeing is still in beta, and you will need to sign up to test it before it rolls out later this year. The beta is only available for Pixel and Pixel 2 series smartphones. Let’s take a closer look.
Set up
After signing up for the beta through our Pixel 2 XL, we received an email inviting us to download the beta version of the Digital Wellbeing app. This may download as a traditional app, but you won’t be able to find it through the Google Play Store on another smartphone. Once downloaded, it’s also not an app available in the App Drawer. Instead, head to the Settings app and scroll to the bottom. There’s a new Digital Wellbeing category sandwiched between Accessibility and above Google. Tap it, and the following two splash pages will appear, and you will need to give Digital Wellbeing access to Do Not Disturb.
Digital Wellbeing
In the hub of Digital Wellbeing, a circle lies at the top, and the number in the middle shows for how long the screen has been turned on. The circle’s line is made up of a variety of colors, with each one highlighting an app you spent the most time using (it shows five apps, and the rest fall in the Other category). Tap on the name or color of each app to dive into more detailed information. For example, tapping Twitter shows we spent 9 minutes in the app this week — this can also be broken down daily and hourly, and you can cycle through weeks. Tap on the little down arrow at the top right corner, and you can change the graph to show Notifications received, and Times opened. For us, it said we received 11 Twitter notifications this week, and that we opened the app twice.
You can set App Timers here, which we’ll get to soon, and control the app’s notifications as well.
Head back to the main screen, and there are two other numbers below the circle — the amount of times the phone has been unlocked in a day, and the total amount of notifications received. You can’t really act on these specific numbers, but their presence hopefully may help people visualize exactly how many times we reach for our phone in a given day.
The two main “ways to disconnect” are listed below the circle: Dashboard and Wind Down. Before we dive into these, at the very bottom are two links to jump into Android’s notification management menu and the Do Not Disturb menu, both of which we’ve already explored. Android 9.0 makes it easy as pie to turn off notifications from apps (you can even control which notifications from apps come through), and the revamped Do Not Disturb system is dead simple to use. Just turn it on and all visual and sound interruptions disappear (but it’s also customizable).
Dashboard: Setting App Limits
Tap the number in the middle of the circle or Dashboard on the main Digital Wellbeing menu to access your smartphone usage data. You can see different information here, such as how many notifications you’ve received and screen time, as well as a list of apps you spent the most time using. Next to these apps are labels that say No timer. If you feel like you’re using an app for far too long, tap No timer and a pop up menu with a few options will appear: 15 minutes, 30 minutes, 1 hour, or custom timer. Set a limit you feel is appropriate, and once you hit your allotted time limit, you’ll see the following:
The app will minimize, and a popup appears saying you’ve hit your allotted screen time. Take a look at the app on your home screen or App Drawer, and it will be gray-scale, indicating it’s not available. Tap it, and a message will pop up saying as much. If you tap Learn more, you’re taken to the Dashboard where you can turn off the App Limit for the app. It feels a little too easy to turn off App Limits, and we found the same to be true with Apple’s iOS 12 Screen Time limits.
Wind Down
Our favorite Digital Wellbeing feature is Wind Down, which is when several actions are triggered at bedtime. Tap Wind Down from the main screen and you can set up a time for it to start and end. During this time period, your entire phone will go gray-scale, and Do Not Disturb mode will turn on, blocking all visual and sound interruptions (tap the toggle buttons to turn either of these off). The phone will also trigger the blue-light filtering night mode if it isn’t on already.
Julian Chokkattu/Digital Trends
Without seeing any notifications, and with color stripped away from your smartphone’s screen, the idea is that you will want to put down your phone at bedtime and go to sleep. We haven’t found an easy way to turn off Wind Down mode quickly. You can toggle Do Not Disturb and night mode from the notification drawer, but if you want to bring color back you will need to wait for the mode to end, or head to Settings > Digital Wellbeing > Wind Down > and tap the toggle next to Wind Down at the top.
Conclusion
We’re happy to see Google providing data such as how many times we’ve unlocked the phone, exactly what apps we’ve spent time on, and how much. It has helped us realize exactly which apps we should limit, though the App Limits are a little too easy to override. We do think the gray-scale home screen is incredibly useful, as it really does make us want to put the phone down.
As we’ve mentioned before, these screen management features in Android and iOS ultimately require the user to do a bit of work. If you seriously want to change the amount of time on your smartphone, think of Digital Wellbeing as a helpful guide lighting the way — though you’ll still need to follow the path yourself.
Digital Wellbeing will roll out later this year to all devices running Android 9.0 Pie. If you have a Pixel, Pixel XL, Pixel 2, or Pixel 2 XL, you can sign up for the beta here.
Editors’ Recommendations
- A cure for phone fatigue? Apple’s Screen Time vs. Google’s Digital Wellbeing
- Got Android 9.0 Pie? Here’s why you should turn off auto screen rotation
- Here’s how to download and install Android 9.0 Pie
- How to use Android 9.0 Pie’s gesture navigation, and how to turn it off
- Android 9.0 Pie: Everything you need to know