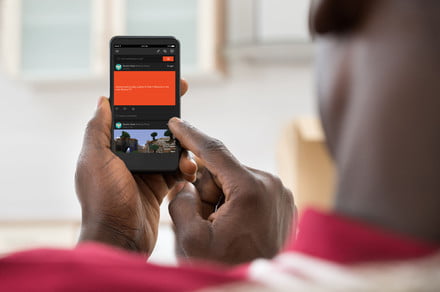Brenda Stolyar/Digital Trends
Microsoft’s dedicated Xbox smartphone app is a great way for players to stay engaged with their gaming friends while on the go.
Like Sony’s PlayStation app, the Xbox app allows users to purchase games, share content, view their achievements, and send updates to their followers on Xbox Live. It also provides additional tools for viewing achievements, controlling movie playback, and accessing social elements such as profiles and messaging, all of which is much more convenient than logging onto your console or PC to do the same thing.
All it takes to gain complete control over your Xbox experience is a little bit of patience. The process for pairing your devices is now easier than ever, so read on for our quick-hit guide on how to connect your smartphone to an Xbox One on Android and iOS.
Step 1: Download the Xbox app
Before downloading the Xbox app for iOS or Android, you’ll want to update your smartphone or tablet to the latest version of its respective operating system. Users of iOS need version 9.0 or higher to run the app. Microsoft recommends Android users have version 4.0 or higher. Once updated, head over to either iTunes or the Google Play Store and enter “Xbox” in the search field to locate the app.
Tap the Install button to begin downloading the app to your smartphone or tablet, and launch it once it’s installed. Then sign into your Xbox account when prompted.
Download for:
iOS Android
Step 2: Connect to your network
To sync your Xbox One and your phone, both devices must be online. To check your network on the Xbox One, go to the Settings menu, then select Network, and finally “Network Settings.” On your smartphone, go to the network/Wi-Fi menu in your device’s system preferences or settings. If your Xbox One is not connected, select Set up wireless network, choose your desired network, and enter the respective password if prompted. Both devices must be within range of your network to connect.
Certain features, like using your phone as a remote control for the Xbox One, require both your Xbox One and phone to be connected on the same Wi-Fi network. Others, such as checking your achievements and activity feed, work as long as both devices are connected to any internet connection.
Step 3: Sync your smartphone with your console
While using the Xbox app, tap the three horizontal bars in the upper-left corner to bring up the main menu. From here, you can access most features, but for now, just tap Console. After a second, a Connect to your Xbox One option should appear near the top of the screen.
Tapping that should bring up a list of available Xbox consoles that you can connect to. Assuming yours is the only one on the list, tap the icon — labeled Xbox-SystemOS, unless you’ve renamed it– and then Turn on. Voila! Your smartphone and your Xbox are now soulmates. You should now be able to use your smartphone as a controller and keyboard, though this functionality is limited to the Xbox OS. There’s currently no in-game, second-screen integration.
Step 4: Use the app
Connecting is easy, but learning how to use the Xbox app takes a little time and understanding. Again, tapping the three horizontal bars in the upper-left corner of the app will bring up the menu, which allows you to view your profile and achievements, as well as your recorded clips and screenshots, and access the Xbox Store, among other things. Tapping your avatar icon will bring up your friends list, while the icons next to it control messages and notifications, respectively. A new icon, represented by three avatars, even allows you to start a party chat while on the go.
Updated with terminology to reflect new version of Xbox app, added information on party chat.
Editors’ Recommendations
- How to factory reset an Xbox One
- It’s not just for gaming: How to watch Blu-rays on the Xbox One S and Xbox One X
- Learn how to quickly and easily pin a game or app on Xbox One
- Upgrading your system? Here’s how to transfer your data to an Xbox One X
- Here’s how to record a gameplay video on Xbox One