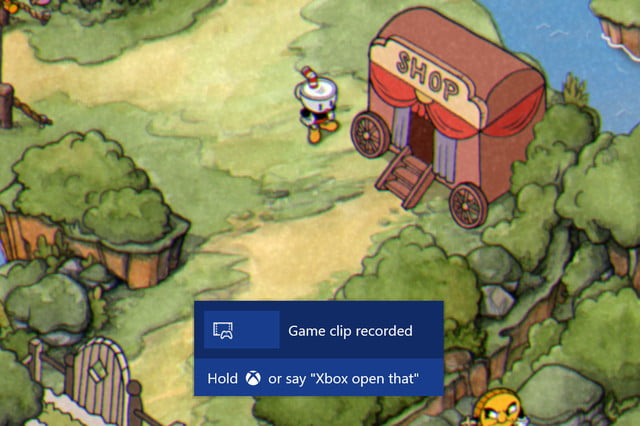If you can’t share something on social media, did it happen at all? Sharing gameplay highlights is integral to the landscape of modern video gaming, and the latest generation of consoles makes it easier than ever to capture and broadcast your play, even without any dedicated equipment. If you’re playing on Xbox One, it’s very easy to record yourself playing, even if you didn’t have the foresight to set up a stream in advance. Here’s a quick step-by-step guide on how to record a gameplay video on Xbox One.
How to save what just happened
Step 1: Do something awesome
Given that you necessarily couldn’t know about many of your best gaming moments before they happen, Xbox One is always recording a buffer of the last five minutes of gameplay, which gives you plenty of leeway to capture footage when something incredible happens.
Step 2: Press the Xbox button to bring up the Guide
Step 3a: To save the last 30 seconds, press X
The default Xbox One gameplay clip is 30 seconds, which should be plenty for most typical gaming highlights, like the dramatic comeback combo finisher in your last Street Fighter match.
Step 3b: To save more or less than 30 seconds, press the View button (below and to the left of the Xbox button) for Capture options.
If you want to save something shorter or longer, you can opt to carve out a clip from 15 seconds up to five minutes long.
From here, you can also save a screenshot, record upcoming gameplay, or manage all of your saved clips. When you’ve selected your preferred duration, press “A.”
How to save what is about to happen
Step 1: Press the Xbox button to bring up the Guide, and press the View button for Capture options
Step 2: Select “Record from now” and press “A”
You can record up to 10 minutes of gameplay at a time on the Xbox One’s internal storage. By connecting an external hard drive, you can extend record up to an hour of continuous video. To set the length of your clips, go Broadcast & Capture settings in the Guide (under the broadcasting satellite dish icon).
Step 3: To stop recording manually, press the Xbox button and then X
How to view and export your clips
Watch it right now
To view your clip immediately, hold the Xbox button when the pop-up confirms your recording has saved.
From this overlay, you can view your new clip, upload it to Xbox Live or Microsoft OneDrive (if either is set up and linked to your Xbox account), delete the clip, or go to manage all of your saved gameplay. Selecting Edit will send you over to Microsoft’s free Upload Studio app (or to its entry in the store if you don’t have it downloaded).
Watch it later
To view your clips at any time, press the Xbox button to bring up the Guide, go to the Broadcast & Capture menu (second from the right), then select “Recent captures.”
On this screen, you’ll see a chronological list of recently captured gameplay, or you can go to manage all of them by selecting “See All” at the bottom. Here, you can delete and sort your clips, or share them on your Activity Feed, to any Xbox Clubs of which you are a member, through a message, to a linked Twitter account, or to your OneDrive.
Editors’ Recommendations
- Tired of Twitch? Here’s how to stream on Microsoft’s Mixer
- How to take a screenshot on a PC with Windows 10, 8, and 7
- How to use Apple Clips, the perfect video app for your social feeds
- This little Time Machine camera captures and saves 10 seconds of the past
- How to factory reset an Xbox One