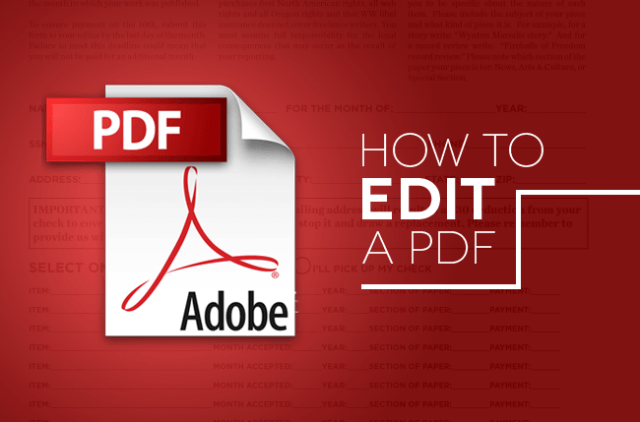The commonplace PDF format remains a great way to quickly compile and publish electronic information. The hard part comes when you try to change anything inside the PDF: They aren’t really designed for editing, and you need special software to tweak the content. That’s why we’ve got the best three options for how to edit a PDF when you really need to make important changes.
Option 1: Using Adobe Acrobat
Mark Coppock/Digital Trends
The PDF format was created by Adobe, so it makes sense to turn to Adobe Acrobat apps when editing PDF files. There are advantages to this method too, since Adobe’s editing tools tend to be the most powerful and the easiest way to make large changes quickly. However, access to these tools has become more difficult over time, as Adobe has moved toward its current subscription model and locked most tools behind paywalls.
To use this method, you will need access to Adobe Document Cloud (DC). If your company/budget already pays for an Adobe subscription, this is no problem – just go into Acrobat and follow the steps. If you don’t have access to Adobe DC, things get more complicated. If you have a one-off PDF project that you really need to edit, you can start a free trial of Adobe DC and gain temporary access to the tools you need without investing in long term costs.
Step 1: In Adobe Acrobat, head to File and Open the PDF file that you want to edit. The content should appear in your Acrobat window.
Step 2: Look for the Edit PDF tool, which should be a selection in the right-side selection of tools. Select it to move to an interactive mode that allows you to select PDF content.
Step 3: Make your changes. You can edit text, look for spelling errors, resize most elements (use the Objects tools here), and much more. Background, Link, Header and other toolsets all apply here, allowing you to pretty much whatever you want. It’s also worth noting that Adobe has mobile app versions of this software if you need to work on the go. The app is also one of the best places if you need to print a PDF.
Note: If you don’t mind paying for a more permanent version of the service, prices for the standard version start at $13 per month—there is no permanent license option if you want to edit PDFs. There is a free PDF viewer version of the software with far, far fewer capabilities if you’re more interested in reading PDF content than changing it.
Option 2: Using a third-party app
Web apps provide a variety of fast PDF editing options, usually for free, and available to use or download with a quick trip to your browser. While these tools are more limited than Adobe’s offering, they are an ideal solution for simpler edits or edits away from other more reliable software. There are many apps with PDF editing capabilities, but we’ll list a few of our favorites to help you get started.
PDFsam
If your goal is to move around PDF pages to form more complex documents, then PDFsam is all you need. It’s an extraction tool that you can use to pull out and switch around any PDF pages within a file or between various PDF files to build the document that you need. You can split PDFs via bookmark, size, or customized page limit, and rotate pages as necessary.
PDFsam’s layout is simple and easy to understand for beginners. However, it deals solely in moving content around your PDFs, useful when publishing larger documents and creating outgoing PDF messages quickly. However, it’s not much good if you want to dive down deep and alter colors, fix resolution, address spelling mistakes, and so on. There is an enhanced version of the software that adds more editing functions in an additional free download, but this option is more complex, and will take longer for newcomers to learn. If you are only interested in merging many PDFs together, check out the best software for merging.
PDF Xchange Suite
This free download comes with the PDF-Xchange Editor and Editor Plus, which together provide a long list of things you can do to PDF pages—in some ways even more complete than Adobe Acrobat. You can split, merge, edit, spellcheck, translate to other languages, add comments, and inset external links…and that’s just to begin with. The software also includes plugins for Javascript engines, file backups, image embedding, custom stamps, working with Google Drive, and a whole other set of features that come when you buy an advanced license.
In other words, you can probably find the right tool to do exactly what you want to a PDF file. The downside is that it might take a while to learn and locate precisely what you need, especially when first using the software. The app’s also starting to show its age these days, so prepare to meet the interface halfway in some respects.
PDFescape
PDFescape is a web-only app that supports common browsers include Chrome, Firefox, Safari and Opera. It has more usability than PDFsam, but remains an extra-simple free tool for quick work. Plop a PDF file into the site (limited to 10MB and 100 pages, so no large projects accepted here), and you have a number of options to complete basic tasks. That includes editing text sections of the file, creating new PDF forms within the file, annotating the document, and applying password protection to the file. It’s a good tool to use once most the detailed work has been done, but when the layout and content still need to be tweaked. Upgrading to a paid version of the app gives you bigger limits, a downloadable app, and no interfering ads.
Option 3: Converting the PDF file
This option is available if you aren’t comfortable with PDFs, or if you need to do a lot of detailed work without learning new apps. Convert the PDF into a different format and work on it in software that is more comfortable or more suited to your needs. The issue, of course, is that PDF conversion can be hit-or-miss: Markup, text and image positioning may all be different.
We suggest starting with a dedicated PDF converter like Able2Extract Professional 11, which allows you to convert PDFs into CSV, Word, PowerPoint, AutoCAD, and even Excel formats, among other choices. It also allows you to convert back to PDF once you are done—a somewhat safer process than the first conversion step.
If you plan on converting PDFs no matter what, you could also stick with Adobe Acrobat. Adobe allows you to convert PDFs to Word, Excel or PowerPoint within Acrobat. If possible, this is a great choice, because Adobe’s format conversion tends to be more accurate than most. For other conversion options, check out how to convert a Kindle book to PDF. and how to turn webpages into PDFs for sharing.
Updated on October 2, 2017 by Tyler Lacoma. Adobe options, third party apps, and conversion options were updated with current guides.