Apple’s iPhone 6s and 6s Plus has been selling strongly since its launch last month, thanks in part to a number of new features including 3D Touch. With it, users can access Quick Actions from the home screen and Peek and Pop from within a variety of stock and third-party apps.
If you’re wondering about what all of the hubbub is about, or want to know how to make it work better for you, we’ve put together this handy guide for 3D Touch.
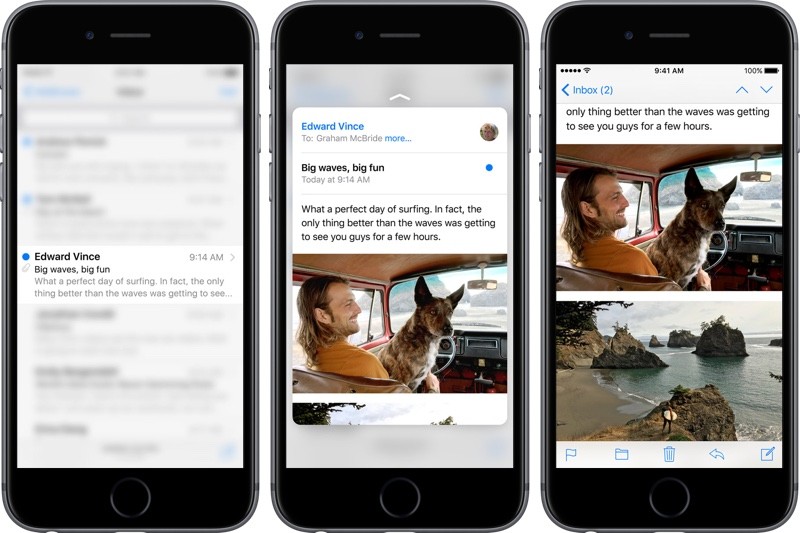
If you are still trying to decide whether to upgrade to the iPhone 6s model, why not stop into an Apple Retail store and test out 3D Touch (along with the device’s other great features) for yourself on one of the many demo units.
Quick Actions
You can only use Quick Actions on an app’s icon, and it works as shortcut to specific features within the app. For example, the Pinterest app includes direct access to trending pins, the search function, and board creation. Instagram’s Quick Action lets you create a new post, view your activity, search, or send a direct message.
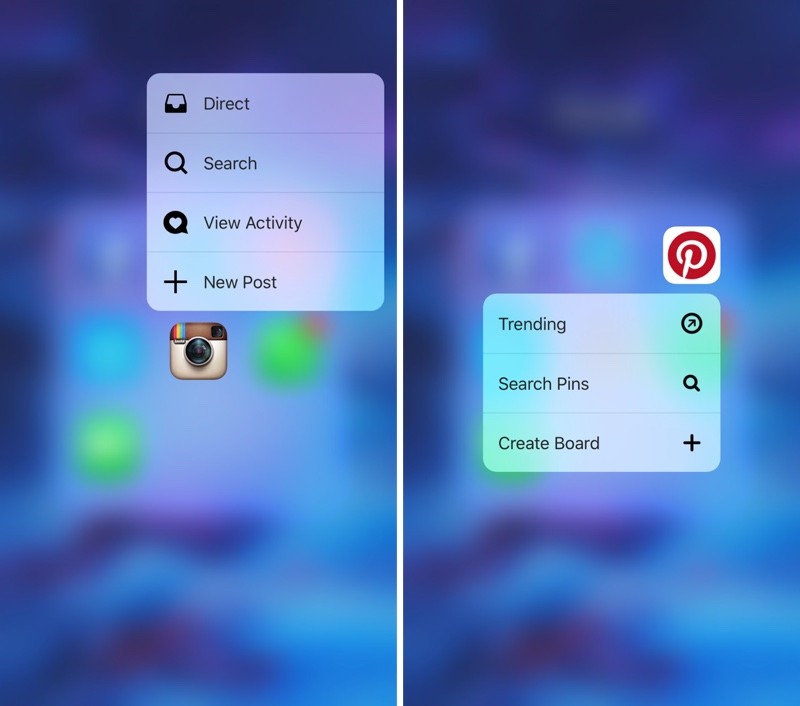
To trigger Quick Actions, give a firm press on an app’s icon. When the menu appears, drag your finger to the shortcut you would like to use. The app will open directly to that feature. If you don’t press hard enough to pop up the shortcuts and feel a bit of haptic feedback, your phone will instead register a long press that allows you to enter the familiar mode where you can rearrange and delete apps on the home screen.
Peek and Pop
Peek and Pop is the 3D Touch action that happens inside an app. A light press opens a hovering window so you can “Peek” at the content. When you press just a little bit harder, you will “Pop” into the actual content you’d just been previewing in a Peek.
Peek and Pop can be used in a number of different ways, depending on what the app developer wants. For example, while inside the Dropbox app, you can Peek into a folder to see what documents are inside and then Pop into the folder if you’ve found the document you are looking for. In Tweetbot, you can press on a link in a tweet to Peek at the web page it links to without going into a full web view.
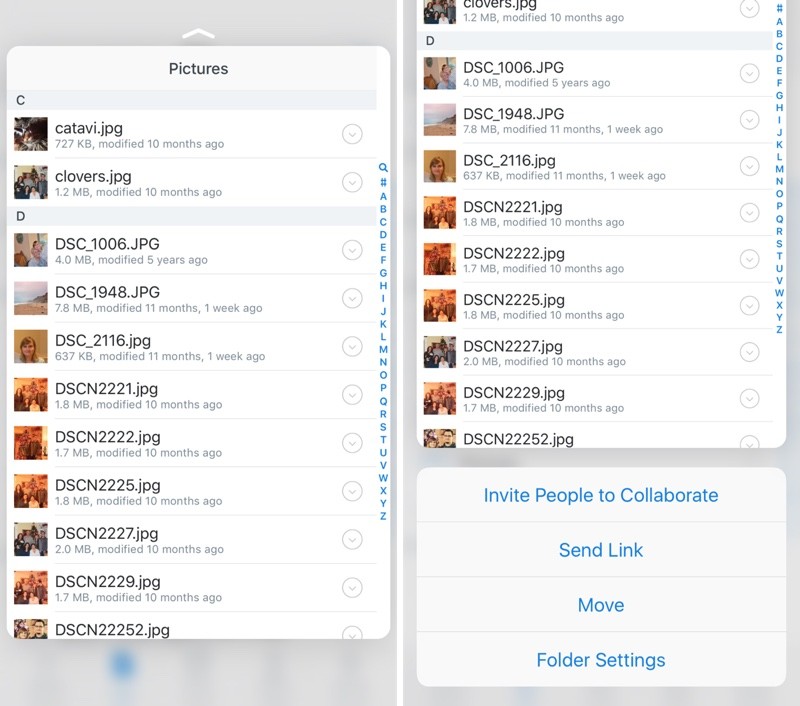
To trigger Peek and Pop, lightly press on a link, message, email, folder, or whatever you would like to Peek at. Press slightly harder on the screen to open the content you were previewing to Pop into it. You can exit a Peek by simply lifting your finger off of the screen.
You can also call up additional options while in the Peek view. Swipe up to call up a menu with available options, like copying a link or replying to a message.
Turn Your Keyboard Into a Trackpad
With 3D Touch, you can turn your onscreen keyboard into a trackpad so you can use a moveable cursor in text-based apps. Instead of touching and holding a word in an email to highlight it, you can use the trackpad for more precise action.
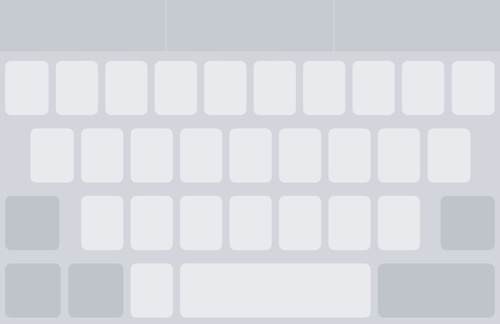
To access the trackpad functionality, press down anywhere on the keyboard until the keys blur out and you feel a bit of haptic feedback. Then, move your finger around on the trackpad to move the cursor. When you’re in this mode, pressing a bit harder on the trackpad will automatically begin highlighting text.
Activating Live Photos
By now, you may have already started taking Live Photos, but did you know that you can play them back at any time using 3D Touch? Just select the Live Photo you want to view and press on it. This even works with Live Photos on your Lock Screen.
Multitasking
While older iPhones require users to double tap the Home button to call up the multitasking feature, 3D Touch lets iPhone 6s and 6s Plus users quickly navigate to the app switcher by pressing on the left side of the screen.
To call up multitasking, press on the left side where the bezel and screen meet. A medium press pulls up just the most recent app you’ve used, while a harder press activates the full multitasking feature where you can swipe through all of your recently used apps.
Pressure-Sensitive Drawing
Since the iPhone 6s and 6s Plus can sense how much pressure you are applying to the screen, drawing becomes more natural. You will produce thicker or thinner lines depending on how much pressure you apply. This works with the drawing feature in the new Notes app and in other drawing apps that have been updated to take advantage of 3D Touch.
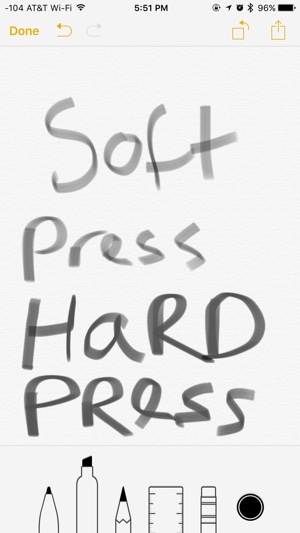
Adjust 3D Touch Sensitivity
If you find that you are having trouble getting 3D Touch to work, you can adjust the sensitivity to trigger actions with a lighter or harder press. It might be a good idea to adjust your settings to lighter for a while, until you get a feel for how it feels.

To adjust the pressure settings for 3D Touch, open the Settings app and tap on General. Then, select Accessibility, and then 3D Touch from the available options. Then, slide the bar to the left or right to adjust the sensitivity. A preview is available for you to test the best sensitivity for your needs.
Changing Messages, FaceTime, and Phone Call Contacts in Quick Actions
With 3D Touch, users can access a shortcut menu in Quick Actions to call, text, or FaceTime with certain contacts. Apple allows you to change the contacts listed in the 3D Touch Quick Action menu just by rearranging your list of Favorites in your Contacts app.
With FaceTime, however, Quick Action automatically calls up the most recent three people you’ve contacted within the app. You can’t manually change the list of contacts unless you activate a FaceTime call with someone.
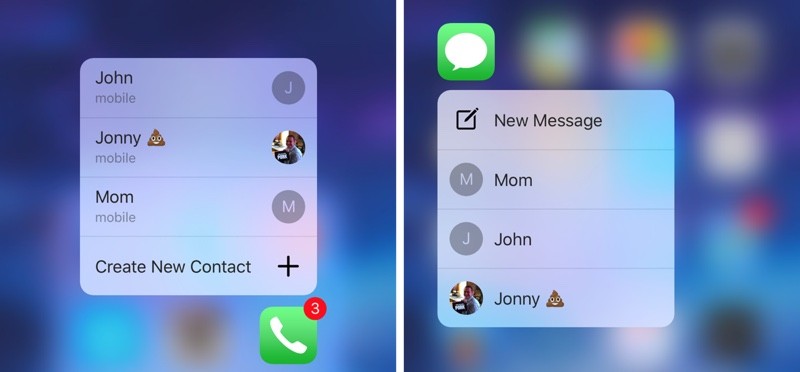
Messages uses iOS 9’s Proactive Suggestions to provide you with the three contacts you are most likely to want to message at a given time or location. While you are likely to get a specific contact into the list that you tend to send a lot of messages to, you can’t manually select a specific person to always be listed in the Quick Actions menu.
Disabling 3D Touch
If you find 3D Touch more frustrating than it is worth, you can turn the feature off entirely and never have to worry about how hard you are supposed to press on the screen.
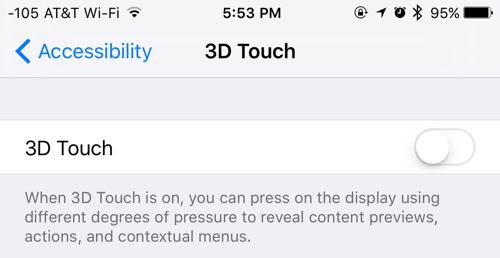
Open the Settings app and tap on General. Then, select Accessibility, and then 3D Touch from the available options. Toggle the 3D Touch switch to the Off position to disable it.
Apps Compatible with Peek and Pop
Stock Apps
Nearly all of the iPhone 6s and 6s Plus stock apps are compatible with 3D Touch’s Peek and Pop feature. We’ve highlighted a couple that we think offer the most interesting features.
- Maps – You can use 3D Touch on an address to get a Peek at it in Apple Maps. Press harder to Pop into the app with the address already listed in the search window.
- Mail – While in the inbox, you can Peek at an email without having to open it. While the window is open, swipe up for additional actions like replying, marking as unread, and more. Swiping to the left lets you easily delete the message, while swiping to the right toggles it to read or unread.
- Notes – Take a Peek at a note to see its contents. Swipe up to delete, share, or move a note to a new folder. You can also use pressure sensitivity in the drawing feature for thicker or thinner lines.
- Messages – With 3D Touch, you can Peek at a message without having to get into the whole thread. Swipe up to access quick replies. If you press on a contact’s photo, you can call up options for sending an email or FaceTime.
- Calendar – Peek at an event to get an overview of its contents. Swipe up to delete it. You can also Peek at an invitation to quickly accept or decline it.
- Reminders – When you use 3D Touch on an item in your Reminders app, you can access a list of actions you can take.
- Music – Peek at an album or playlist. Swipe up to play music, shuffle a playlist, and add or remove items.
- Photos – Peek at a photo to see a larger view of it without having to open it in a new window. Swipe up to share, favorite, copy, or delete a photo.
- Safari – Using 3D Touch on a link will bring up a small window preview of the website. Swipe up to open the page in a new tab, copy the URL, or add the page to your offline reading list.
Third-Party Apps
There are already a number of apps that have been updated for 3D Touch compatibility, and the list grows longer every day. Below is a list of some of the most popular ones with the most interesting features.
- Fantastical 2
- Tweetbot 4
- iMovie
- iWork: Pages, Numbers, and Keynote
- Hipstamatic
- Dropbox
- Skype
- Snapchat
- Instapaper
If you’re already an iPhone 6s or 6s Plus owner, make sure to watch out for updates to your favorite apps and check to see if they’ve added any handy 3D Touch features throughout. They can be convenient time-savers to help streamline some of you most frequent tasks.
Related Roundup: iPhone (Buy Now)
Discuss this article in our forums

