
Photos for OS X brings the Mac into the modern age of picture and video management, tying it into both the operating system and the cloud.
With Photos for OS X, all the pictures and videos you’ve taken on your iPhone or iPad, or imported into iPhoto or Aperture, will always be available to you on any of your Macs, as will any future pictures and videos you take or import, including your DSLR images, even in RAW. Add to that automatic, intelligent grouping based on time and place, and face detection, non-destructive editing, and the ability to order prints, books, and more, and Photos for OS X makes for the ultimate picture and video app for the mainstream. And here’s your ultimate guide to setting up and using it.
How to get started with Photos for OS X

Photos for OS X opens the door to a new era of Mac picture and video management. It builds upon foundations laid by iPhoto and Photos for iOS to offer users a speedy and functional way to manage, edit, and share all their pictures and video. Whether this is your first time using a photo management app, you’re upgrading from iPhoto, or you’re exploring a non-Aperture or Lightroom avenue, here’s what you need to know to get started with Photos for OS X.
- FAQ: Everything you need to know about Photos for OS X
- How to set up and start using Photos for OS X
- How to import your iPhoto library into Photos for OS X
- How to import your Aperture library into Photos for OS X
- How to import your Lightroom library into Photos for OS X
- How to import multiple libraries into Photos for OS X
- How to import pictures and folders into Photos for OS X
- How to set up and use multiple libraries in Photos for OS X
- How to set up and use external libraries with Photos for OS X
- How to save space with “optimize storage” in Photos for OS X
How to get started with iCloud Photo Library
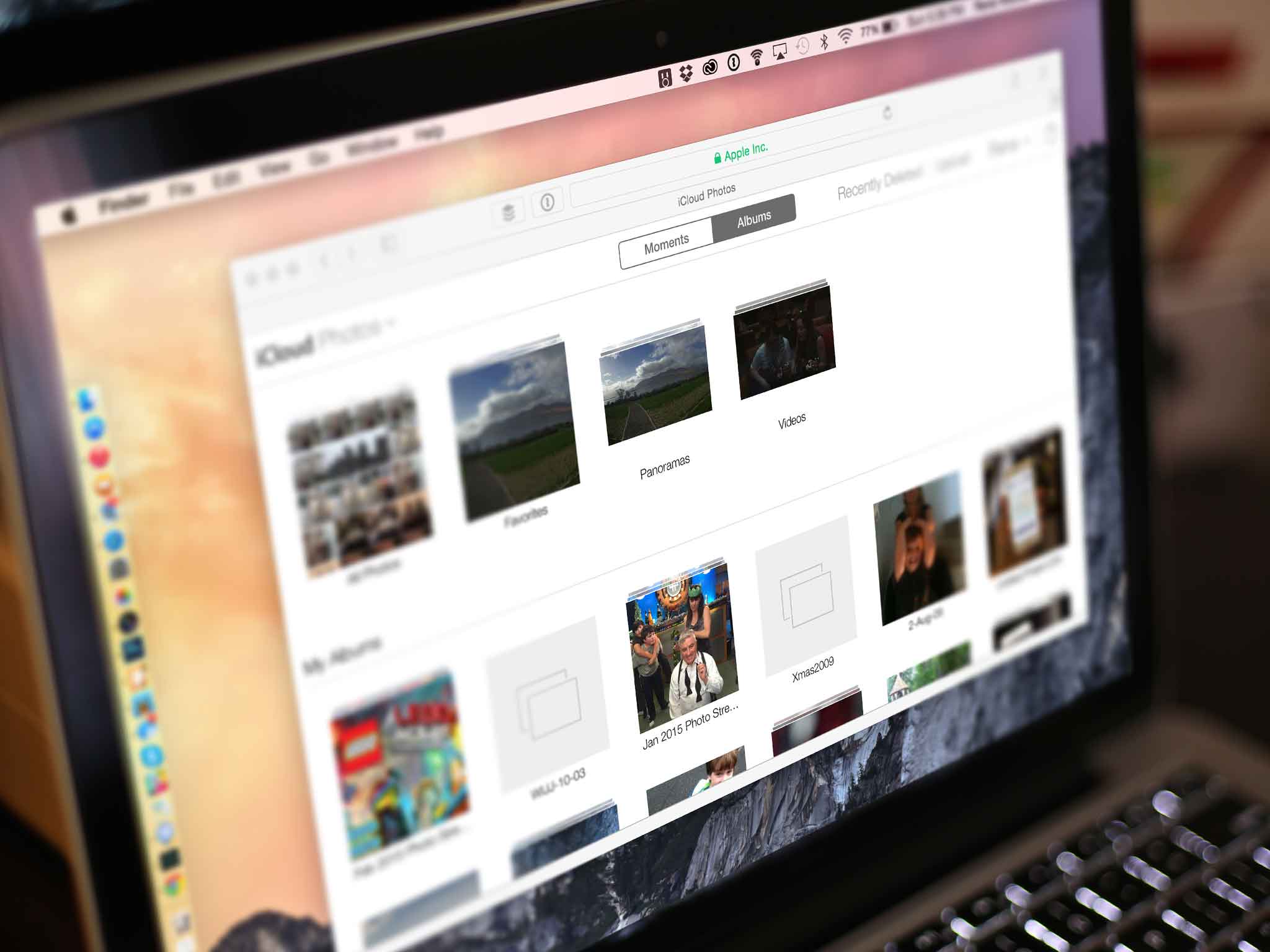
iCloud Photo Library aims to deliver on the promise of having all your photos available on all your devices all of the time. To accomplish this, iCloud Photo Library works with[Photos for OS X as well as with Photos for iOS and iCloud.com, as the glue that holds everything together. Shoot a video on your iPhone, take a picture with your iPad, import from your DSLR on your Mac, and all of it goes up to Apple’s servers and is made available on all your other devices. Part backup, part sync, part storage optimizer, if you let it, iCloud Photo Library can make micromanaging your pictures and videos a thing of the past.
- iCloud Photo Library: Explained
- iCloud Photo Library and Photo Stream: What’s the difference?
- Should you use iCloud Photo Library?
- What iCloud Photo Library storage plan should you choose?
- How to set up iCloud Photo Library on your Mac
- How to back up iCloud Photo Library
- How to delete pictures and videos from iCloud Photo Library
- How to use iCloud Photo Library while offline
- How to use iCloud Photo Library with iOS and iCloud.com
How to find and manage your pictures and videos in Photo for OS X

Photos for OS X uses the same hierarchy as Photos for iOS — intelligently grouping images and videos into moments, collections, and years. That lets Photos for OS X show you small moments in time and space, like yesterday at the park, but also collections of moments marked by larger changes, like that party across town or that week at the beach, and even an entire year all at once. That way you can quickly zoom out, drill down, or scrub through to find exactly the photos and videos you want to look at, edit, or share. And all it takes is a few clicks and swipes! Of course, you can also find by faces, location, keywords, and more!
- How to move between Moments, Collections, and Years smart groups
- How to view your pictures and videos by location in Photos for OS X
- How to use Faces in Photos for OS X
- How to view the sidebar and split view in Photos for OS X
- How to add pictures and videos to albums in Photos for OS X
- How to organize albums and folders in Photos for OS X
- How to find your old iPhoto and Aperture events, stacks and projects in Photos for OS X
- How to search for pictures and videos in Photos for OS X
- How to use smart folders in Photos for OS X
- How to get EXIF, location, and metadata info in Photos for OS X
- How to add and edit title, description, and keywords in Photos for OS X
- How to delete, recover, and eradicated pictures or videos in Photos for OS X
How to edit your pictures and videos in Photos for OS X

From magic wand, to basic color, light, and black & white tweaks, or full, granular control over exposure, saturation, intensity, and more. You can also rotate, flip, crop, and straighten, remove redeye, touch up blemishes, and more. Photos for OS X has everything you need to make your pictures look exactly how you want. What’s more, all the edits are non-destructive, so if you don’t get something perfect the first time, you can change it again whenever you like, or even go right back to the original. Combine that with the large screen, and editing photos on the Mac isn’t just easy, it’s accessible to everyone.
- How to adjust light, color, and more in Photos for OS X
- How to access histogram and advanced adjustments in Photos for OS X
- How to apply filters in Photos for OS X
- How to automatically crop and straighten in Photos for OS X
- How to manually crop in Photos for OS X
- How to manually straighten in Photos for OS X
- How to rotate in Photos for OS X
- How to flip in Photos for OS X
- How to retouch pictures in Photos for OS X
- How to use external image editors with Photos for OS X
- How to edit and trim videos in Photos for OS X
How to share pictures and videos from Photos for OS X

Share directly via iCloud, Mail, Messages, or AirDrop, or socially with Twitter, Facebook, Vimeo, or Flicker. Either way, you can do it quickly and easily right from Photos for OS X. Simply find the picture or video you want to share — or multiple pictures or videos — choose the way you want to share them, and you’re good to go. Thanks to OS X sharing extensions, other services can plug in as well. It’s the fastest, easiest way to get your pictures and videos from where they are to where you want them to be.
- How to share pictures and videos from Photos for OS X
- How to access iCloud Photo Sharing in Photos for OS X
- How to add people to a Shared Photo Stream with Photos for OS X
- How to like or comment on pictures and videos in a Shared Photos Stream with Photos for OS X
- How to order prints in Photos for OS X
- How to create books, cards, and calendars in Photos for OS X
Photos for OS X

- Photos for OS X guide
- Photos for OS X FAQ
- Photos for OS X news hub
- Photos for OS X discussion
- iCloud Photo Library
- Photos for iOS
*/
/*–>*/
/*–>*/
