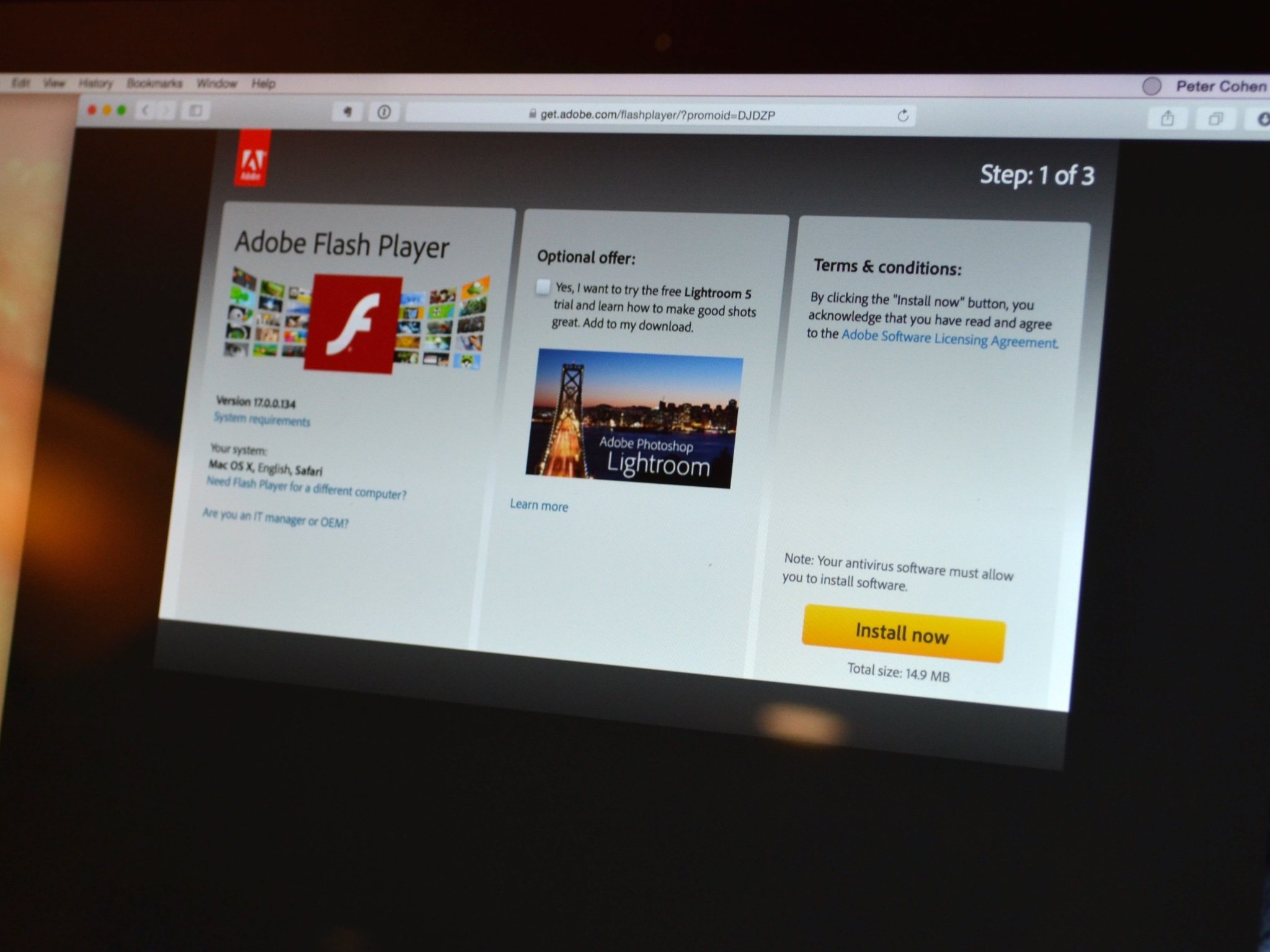
Got a message on your Mac that says you have to update Flash? Make sure it’s not a malware hijack, and update Flash safely!
Adobe frequently updates its Flash software with security improvements and other changes. Seeing update messages has become routine enough that some malware developers have started using “Flash updates” as a way of infecting your computer. Learn how to safely update your Mac to the latest version of Flash without worrying about malware or adware getting on there too.
What is Flash?
Adobe’s Flash multimedia software remains very popular for web content. Apple no longer pre-installs Flash on the Mac, but many of us have put it on on so we can access the web sites we use.
With Flash installed, Mac users can access multimedia content on the Web using Safari and other Mac-compatible web browsers.
Flash and malware
Adobe’s trying harder than ever to stay on top of security problems and exploits by regularly updating Flash software. Sometimes these updates are mandatory in order for you to continue to use Flash.
The updates have become frequent enough that developers of malware — software that hijacks your computer and potentially opens you up to security problems — have figured out that they can fool users into installing their software by making it look like Flash.
Fortunately, you can make sure you’re installing the real Flash by only downloading from Adobe’s web site. If you’re prompted to install a Flash file from anywhere besides a domain ending in “adobe.com,” close your web browser window immediately. If you’re confused or scared of what to do next, I’d recommend taking your Mac to an Apple Store or Apple-authorized service provider for further assistance.
If you’d like to make sure you’re on top of things yourself, follow these steps to install or update Flash on your Mac safely.
Bonus tip: If you don’t mind using a third-party Web browser on your Mac, there’s another solution, too. You can download Google’s Chrome web browser for OS X. Chrome “sandboxes” Flash — keeping it from installing malware.
Sandboxing is a security method for apps that restricts how they can access system resources. Apple requires apps downloaded from the Mac App Store and iOS App Store to be sandboxed. Google’s taken it a step further by sandboxing Flash itself inside the browser.
(Hat tip: Adam Spelbring)
To install (or update) Flash on your Mac










