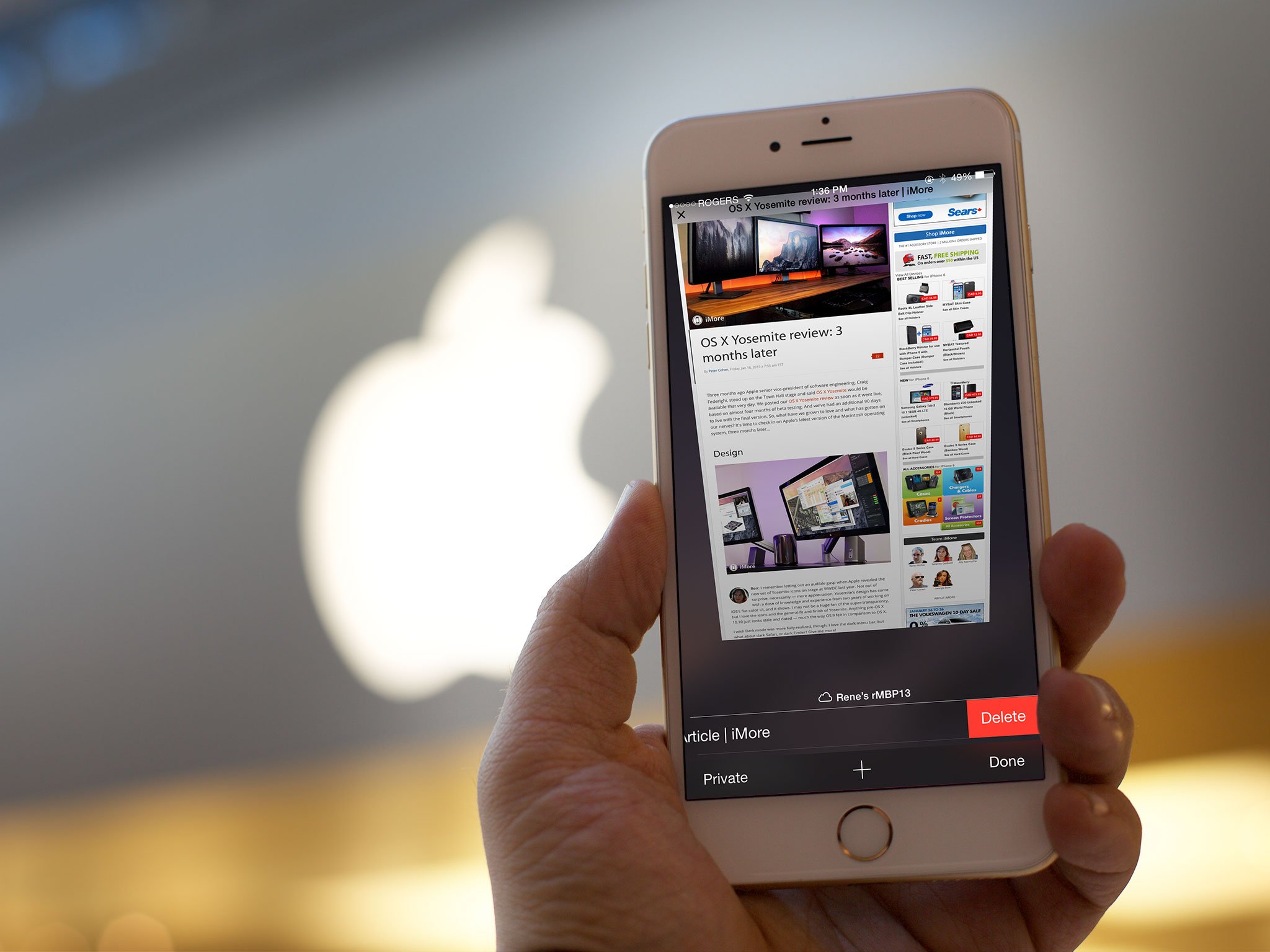
Safari for iPhone spun out of Safari for Mac and was one of the very first fully functional web browsers ever to hit mobile. Taking all that power and making it simple and accessible for the masses meant that, over the years, a lot of shortcuts and time savers got hidden away behind gestures. Luckily, once you know how to long-tap (touch and hold) and swipe your way around, you’ll be using Safari for iPhone faster than ever!
Note: Some shortcuts, like history list and tab restore don’t work in private browsing mode, because private.
1. Jump to the top

One of the first and still one of the best iPhone gestures, while I’m sure almost all of you already know this, I’m including it just in case. If you’ve spent a while scrolling down a page but decide you want to go back to the top, instead of scrolling all the way back up, try this:
2. Tap to show toolbar

To show you more of the page content, Safari hides the toolbar as you scroll down. Instead of trying to make it reveal itself by scrolling back up, try this:
3. Swiftly save or copy an image

If you come across an image on a website you want to save or copy to the clip board, try this:
(If it doesn’t work, the image may be embedded in the style sheet instead of the page — no luck!)
4. Flash back in history

If you’ve tapped a bunch of links and decide you want to go back to a previous page, instead of tapping the back button or swiping to go back a page at a time, try this:
5. Flash forward in history

If you’ve already jumped back but decide you want to go forward again, instead of tapping the forward button or swiping forward a page a time, try this:
6. Bookmark ’em in a blink

If you land on a page you love and you want to make sure you remember it, instead of tapping the share button and then choosing what you want to do, try this:
7. Rapidly restore tabs

If you close a tab or set of tabs by mistake, or you close them but later wish you hadn’t, instead of trying to remember the page, try this:
8. Remotely close iCloud tabs

If you leave a tap open on an iPad or Mac you wish you hadn’t, instead of running back to the device, turning it on, going to Safari, and closing the tab, try this:
Your favorite shortcuts?
These Safari shortcuts should have you browsing faster than ever! We’re always on the lookout for more, however, so if you’ve come across a favorite gesture, tell us all about it!
*/
